Hiring Managers can find helpful tips and tricks for getting started in Start+ in this guide.
If you'd like to learn about this topic in a video format, check out our course in EDGE On-Demand.
Jump to a section in this guide:
The Hiring Manager role is responsible for adding crew members and creating offers in the Start+ application.
Step 1: Add Your Crew
Before you begin creating offers, add your crew to your project. You’ll do this in the Manage Crew tab.
Click the Manage Crew tab to add new crew members one-by-one or in bulk.
- To add a crew member on by one: Click the ADD CREW MEMBER button. Enter their first and last name and email address. Click Submit.
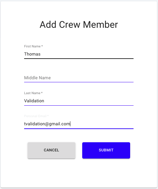
-
To Bulk Upload: Click the BULK UPLOAD CREW button. Download the sample CSV file and enter crew members by first and last names and email addresses. Drag and drop the file in the application. Click Upload.
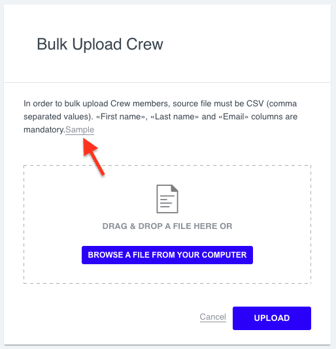
- Follow this step-by-step guide to add your crew.
Step 2: Create Job Offers
Once crew members are added, you can create and send offers to the crew. You’ll do this in the Create Offer tab.
Follow this step-by-step guide to create an offer. You can also watch this video to get started!
Step 3: Manage Your Offers
Once your offers have been sent to your crew, you can stay on top of them in the Manage Offers tab. The current status of an offer is shown in the Status column which we’ve broken down below.
- Approved: Offer approved by all approvers and verifiers
- Complete on Paper: Crew member has accepted the offer but decided to complete and sign the documents on paper
-
Pending Approval: Awaiting final approvals (if multiple) and/or I9 verification (crew member has signed)
- Pending Employee: Pending crew member hasn’t completed start packet
- Pending Reviewer: The offer is waiting to be reviewed before it’s sent to the crew member
- Rejected by Employee: Crew member has declined the offer
You can perform multiple tasks using the action menu (3-dot icon) found on the left side of each offer row.

We’ve broken down the actions for you, below:
- Copy Offer: Create a new draft offer with all the same information as the existing offer
- Resend Offer: Remind the crew member to complete the offer by resending it
- Rescind Offer: Revoke the offer from being seen by the employee
- Archive Offer: Removes the offer even after it’s been accepted
- Update Offer: Reopens the offer so you can make changes
Discover what else you do on the Manage Offers page in this step-by-step guide.
