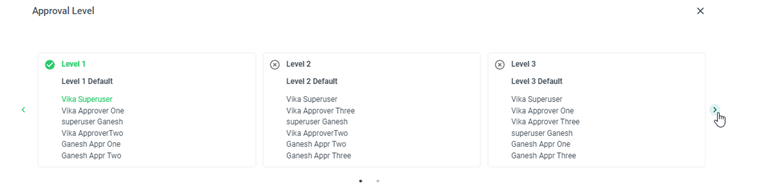Discover how to easily and efficiently manage offers for your crew members in Start+.
Jump to a section in this guide:
Watch: Managing Your Offers Video
Those in a Hiring Manager role in Start+ can use the Manage Offers tab to easily and efficiently manage the crew's offers. We’ll show you some tips and tricks to get started.
At a Glance
Start on the Manage Offers page in Start+.
For U.S. projects, Start+ displays the I-9 status of each offer so you can see if the form has been verified with a quick glance.

You can also see which offers include an allowance or reimbursement by looking for a dollar sign icon in the column.

Status Column
The status column lets you see the general state of the offer. We’ve broken down what each status means, below:
- Approved: Offer is approved by all approvers and verifiers
- Complete on Paper: Crew member has decided to complete and sign the documents on paper
- Pending Approval: Crew Member has accepted the offer and it is now awaiting approval(s) and/or I9 verification
- Pending Employee: Crew Member hasn’t completed their start packet yet
- Pending Reviewer: The offer is waiting to be reviewed before it’s sent to the crew member
- Some projects may choose not to use a Reviewer role, in which case this status will not apply.
- Rejected: Someone on the approval workflow rejected the offer
- Rejected by Employee: Crew member has declined the offer
Action Menu
You can manage your offers by taking additional actions using the action menu (3-dot icon) on the right side of the offer row.

You can find out about the various options that are available below:
- Archive: Cancels the offer after a crew member accepts. All archived offers can be found under the Archives tab
- Copy Offer: Pre-populates the existing offer’s information into a new draft offer where you can add your crew member(s) and make modifications as needed.
- Rescind Invitation: Revokes the offer to prevent the crew member from accepting
- Resend Invitation: Resends the invitation to the crew member’s inbox. Useful if you want to remind someone to complete their offer
- Offer History: Expands the row to show the full offer history
Offer Details Breakdown
Click the offer to expand the row and view its details.
Immediately, you'll see all information about the offer, including the terms of hire, rates, which offer documents have been approved, which are still waiting to be approved, and who the current approver is.
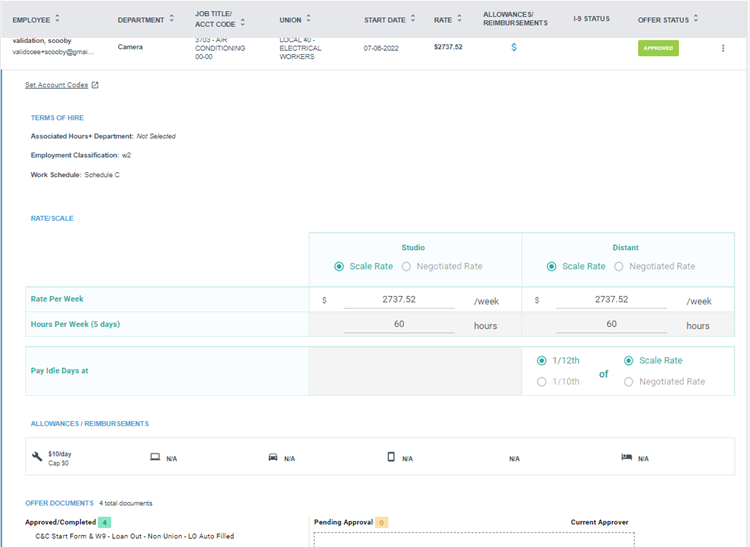
Offer documents are separated into two columns: Approved/Completed and Pending Approval.

In the “Pending Approval” column, you can click on a form to see its approval flow. You can scroll left and right to view more levels.