Discover how guardians can create an account for a minor to manage their information in MyCast&Crew.
Jump to a section in this guide
Step 1: Add the minor's information
Step 2: Add the guardian's information
Step 3: Review and acknowledge the affidavit
Step 4: Confirm the minor's identity
Step 6: Verify and confirm your information
Guardians can create a MyCast&Crew account for a minor under their guardianship, where they can easily manage their personal information, trust account info, and access Cast & Crew’s various digital payroll products.
Minors will not have access to register for MyCast&Crew. Only the guardian of the minor can create an account for them. We’ll show you how to do this in this step-by-step guide.
Creating a MyCast&Crew Account for a Minor
Step 1: Add the minor's information
If a minor has not received an offer letter from Start+ just yet, but you want to create a MyCast&Crew account for them ahead of time, you’ll want to follow the steps in this section. Keep in mind, the minor must have been paid by Cast & Crew, CAPS, or Media Services before.
- Head to my.castandcrew.com and click Start my registration.
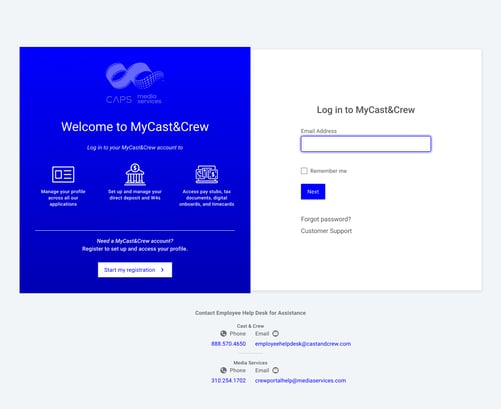
- Read the terms and conditions on the pop-up module and then click I Agree.
- From the options below, select Yes, I have.
- Then, click Next.
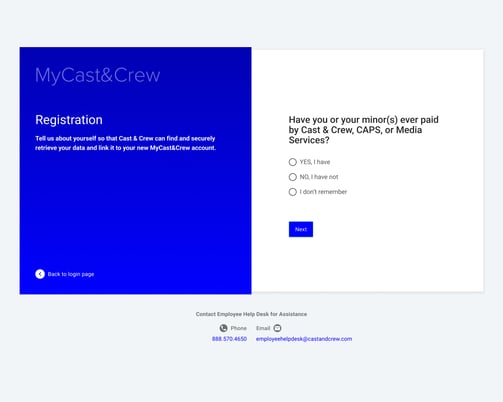
- On the next page, enter the minor's first and last name, and social security number (SSN).
- Click Next.
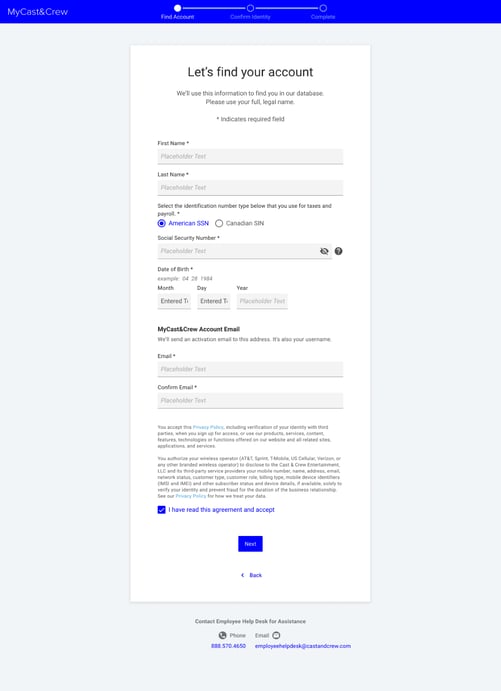
- After you enter the minor’s birthdate, the system will detect if the user is a minor based on the year entered. A system notification will show if the minor is under 18 years old.
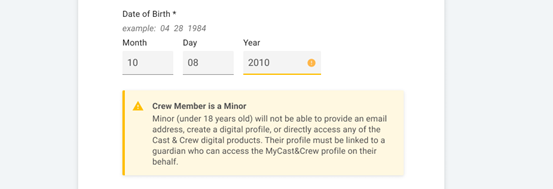
- Select Legal Guardian. Agent cannot be selected at this time.
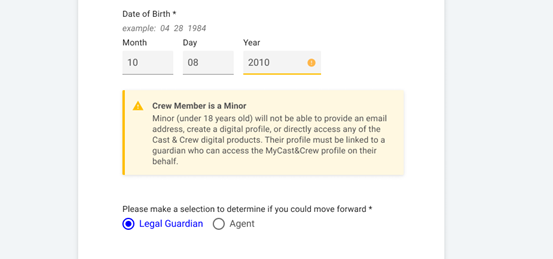
Step 2: Add the guardian's information
- Enter your first and last name and your email address.
- Select I have read this agreement and accept.
- Click Next.
Step 3: Review and acknowledge the affidavit
On this page, you'll see a "Request for Access" document which is the affidavit for this setup. This is to ensure that you are the legal guardian of the minor.
Once you have read the document, click Acknowledge.
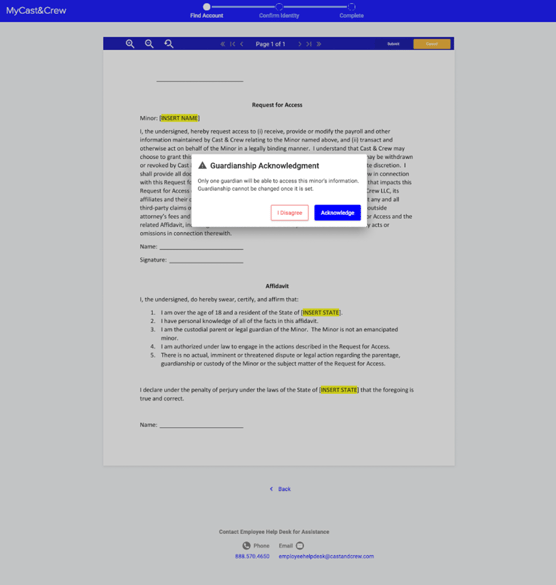
If you click I Disagree, you'll be taken out of the registration process and will need to start over to continue registration.
Step 4: Confirm the minor's identity
To confirm the minor’s identity, the system needs to verify their information. Select THE MINOR'S previous or recent address from the list shown to confirm their identity. Click Next.
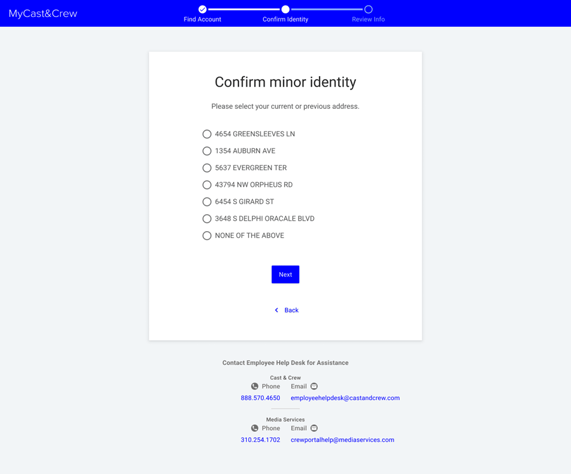
After you see the "Thank you for registering" message, check your inbox for an email containing a link to activate the minor’s account.
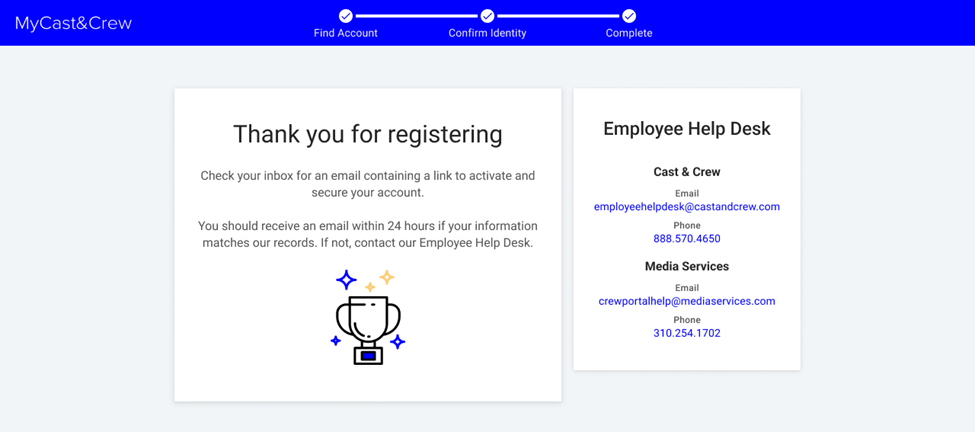
Step 5: Set up MFA with Okta
To finish creating your account, you’ll now set up multi-factor authentication (MFA) for advanced security. Learn more about MFA and Okta here.
- Head to your inbox and open the email sent by MyCast&Crew.
- Click the link to be taken to the MyCast&Crew Account Activation page. Click Get started.
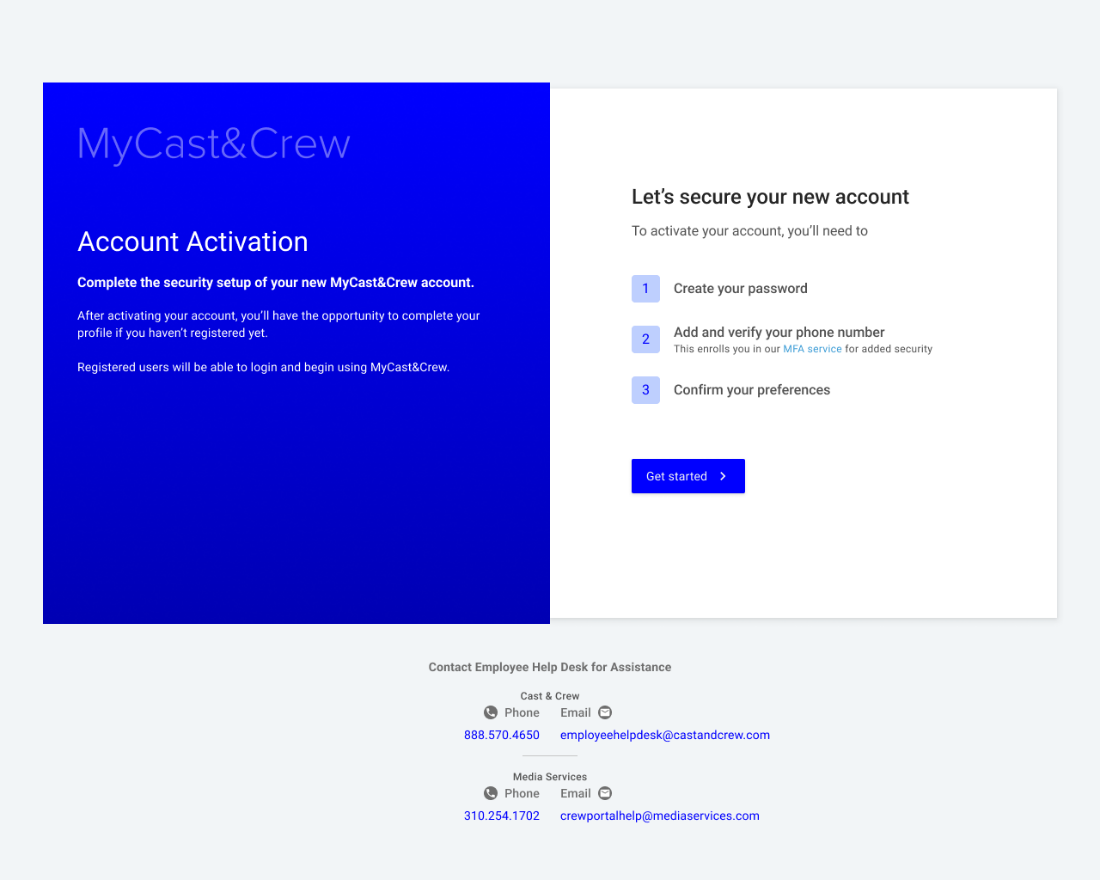
- Create a password. Ensure your password meets the requirements and enter it in both text fields. Each requirement will show a green check once it is met. If you’d like to see the password you’ve entered, press the eye icon
 .
. 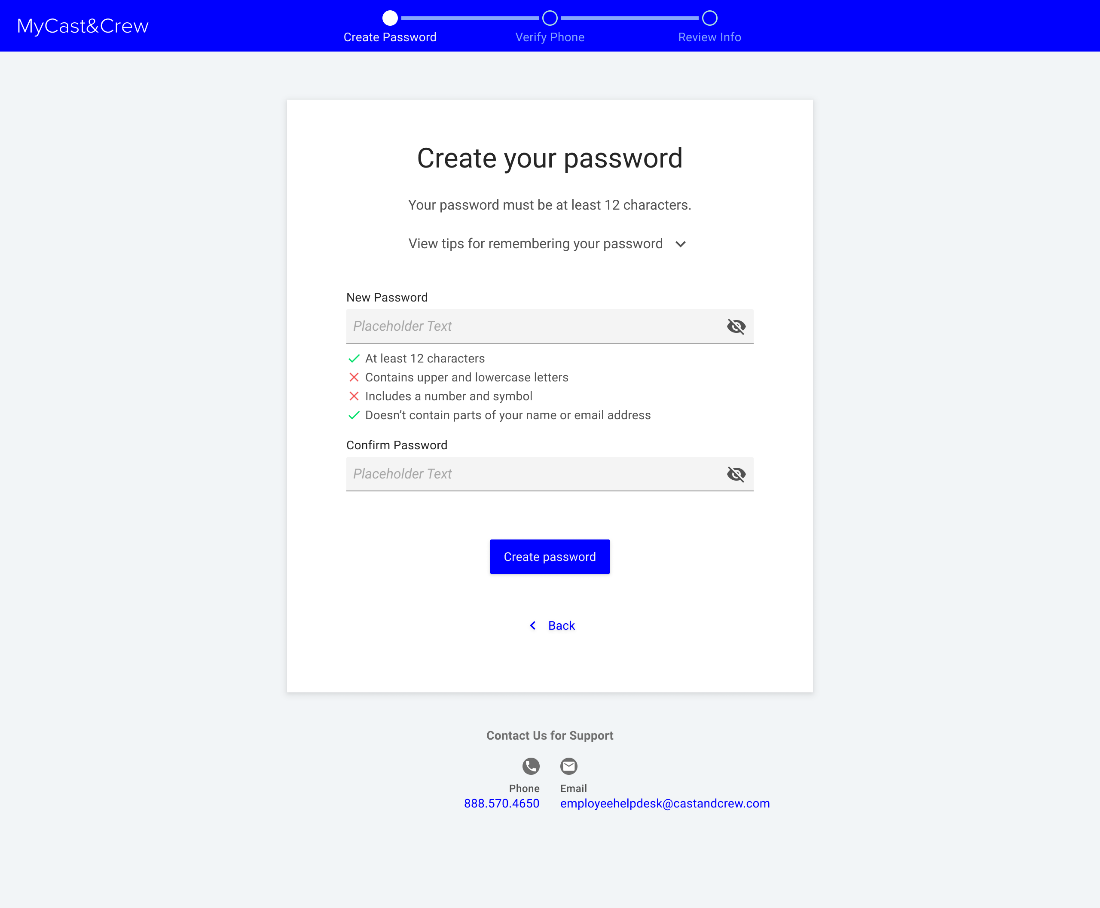
Tip: Click the arrow next to "Tips for remembering your password" to find helpful tips for creating an easy-to-remember password. - Click Create password.
- Next, you’ll be asked to verify a phone number which will be used to securely recover your password if you forget it in the future. Choose text or voice for your preferred method of verification.
- Note: You'll automatically be enrolled in both text and voice verification after you add your phone number for text. Voice option will only enroll you in voice verification.
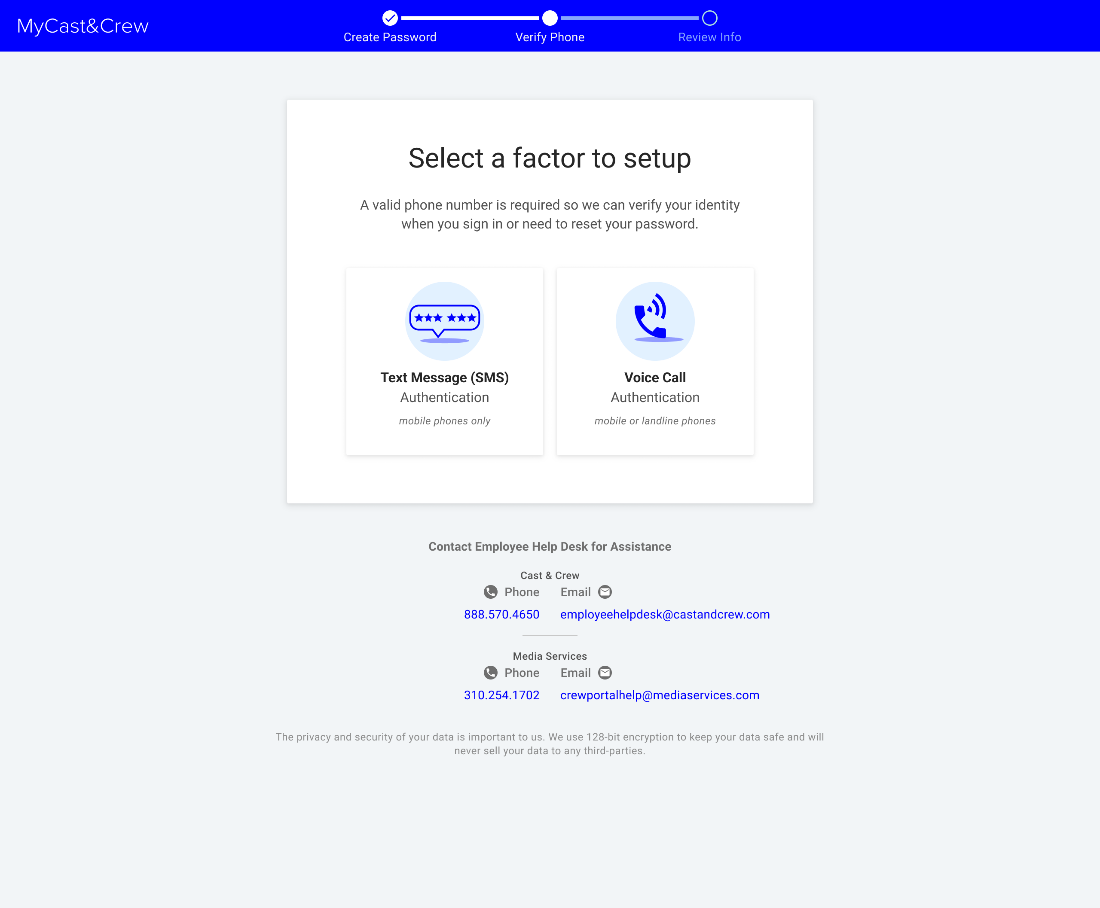
- Note: You'll automatically be enrolled in both text and voice verification after you add your phone number for text. Voice option will only enroll you in voice verification.
- Input your phone number and click Text me or Call me to receive a verification code via text or voice. You can add an extension if needed.
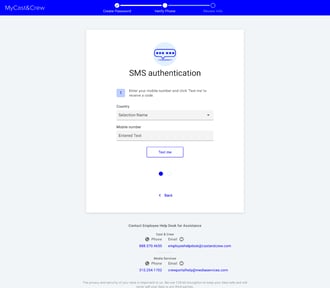
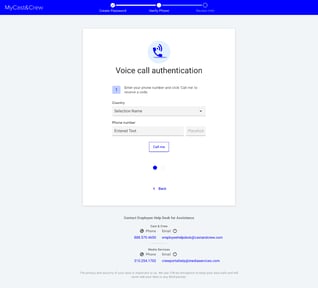
- Input the verification code you received via text or phone call and click Verify and enroll in text and voice. If you do not receive a code after 30 seconds, click Text me again. If you chose the voice option, you can choose to Verify and enroll in voice only.
- On the next page, you’ll see a confirmation message that your account is now activated.
- Click Log in to MyCast&Crew to continue the registration process.
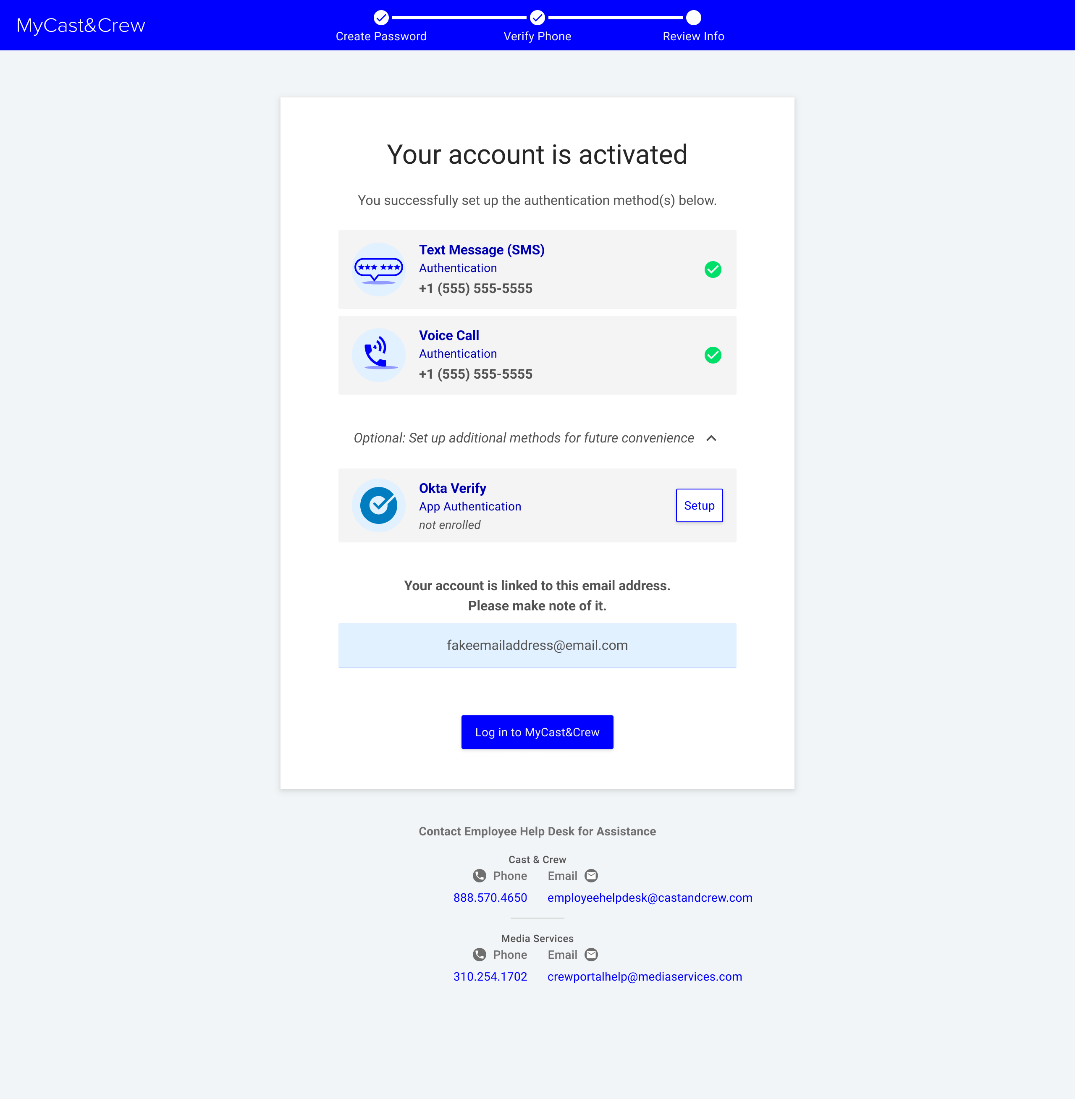
Step 6: Verify and confirm your information
To finish the registration process, you’ll be asked to verify your identity and confirm your information.
- To begin, click Get started.
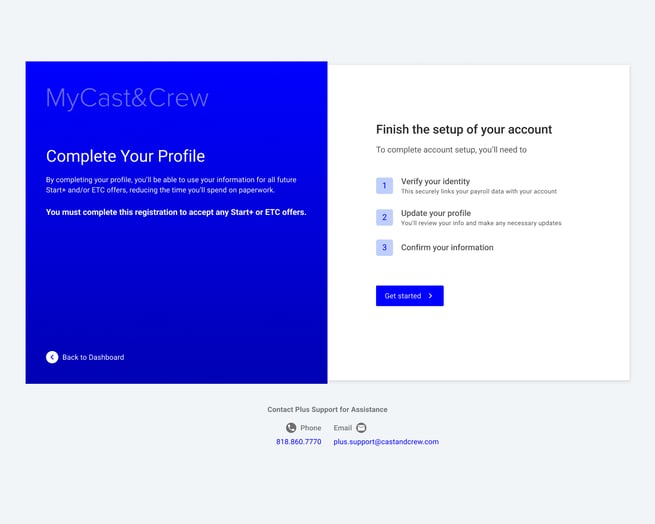
- Review the information shown to verify your identity. Click Next.
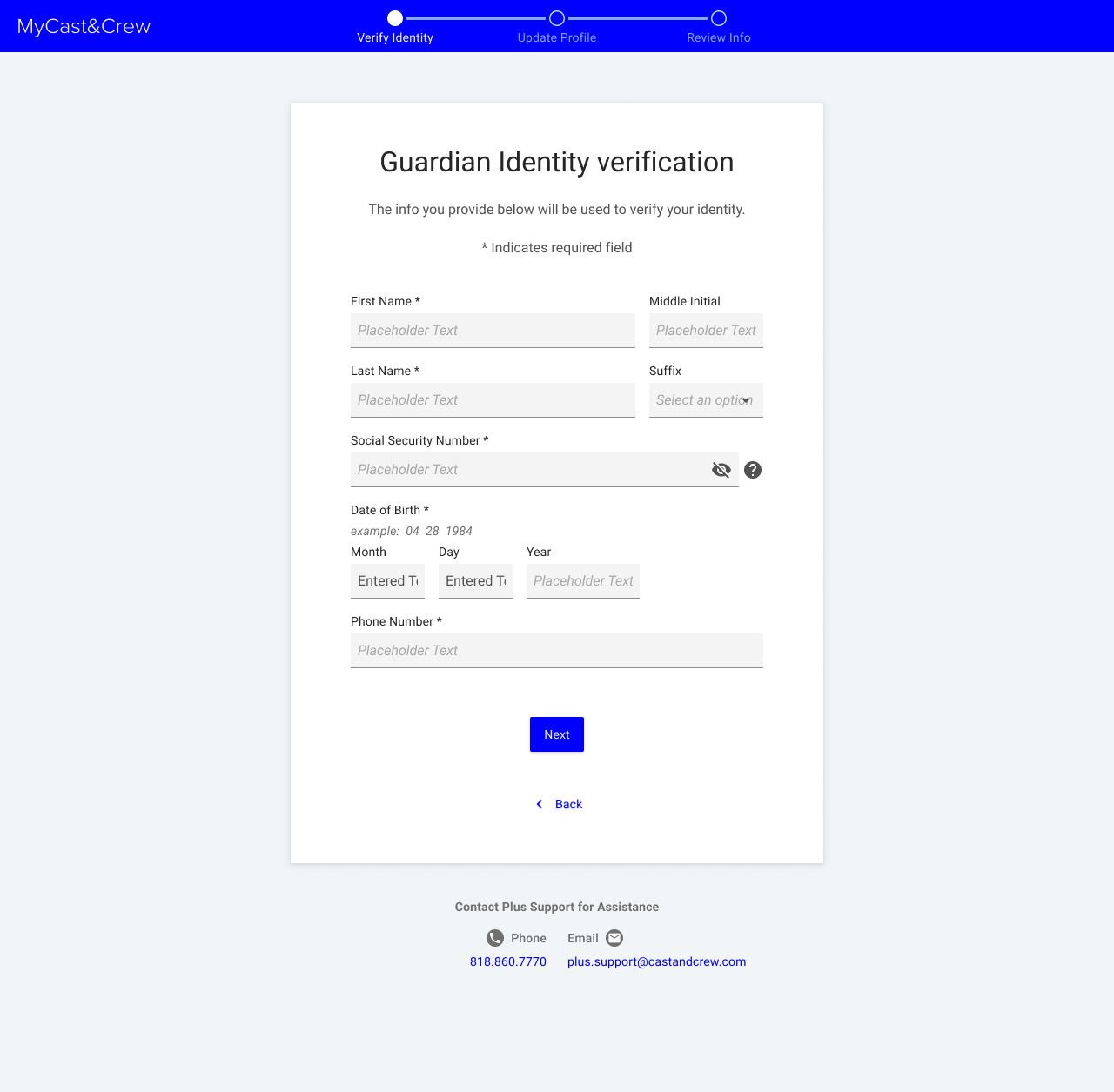
- To confirm your identity, the system needs to verify your information. Select your previous or recent address from the list shown to confirm your identity. Click Next.
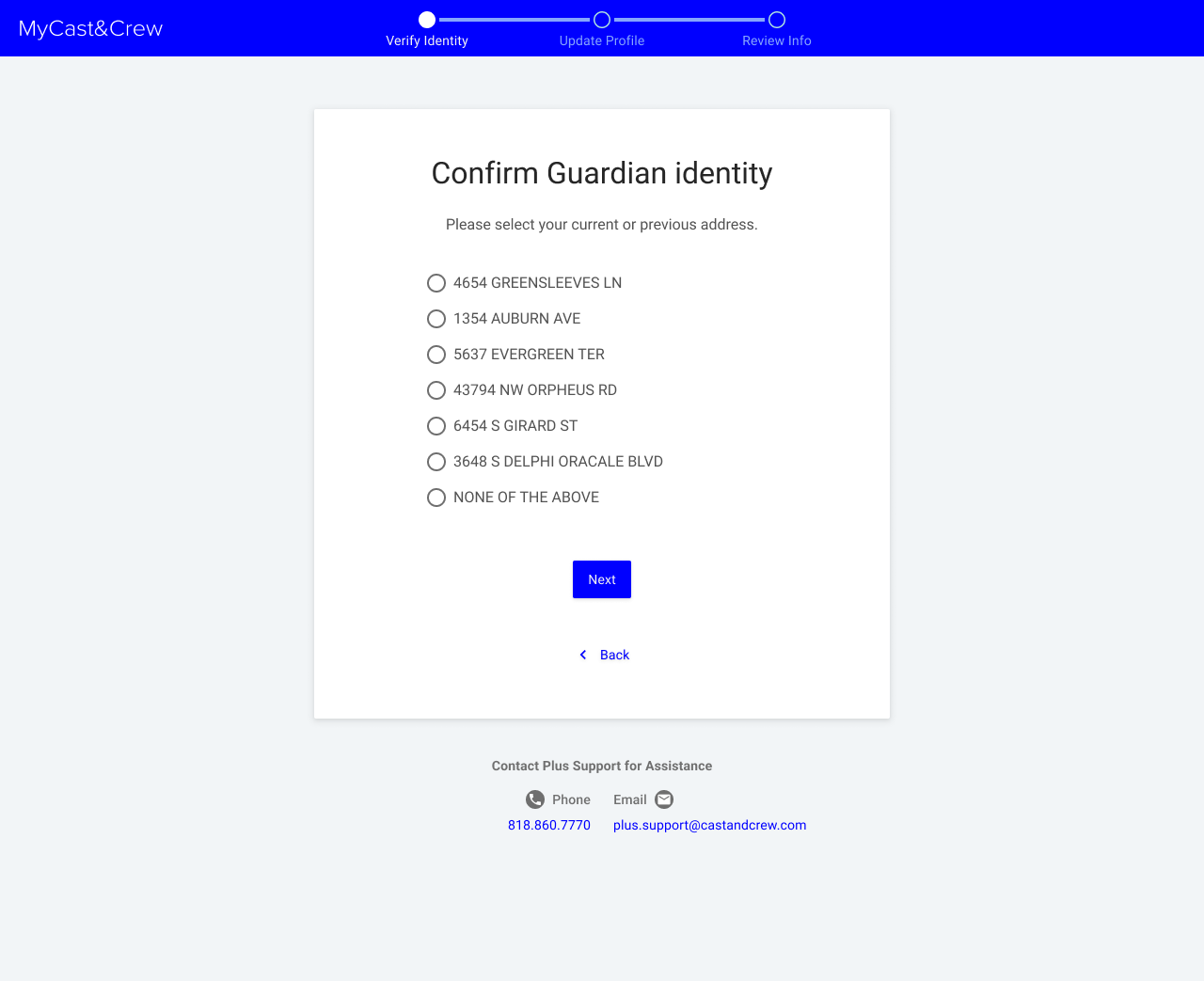
- You’ll see a “Guardian Verification complete” message on the screen. Click Next.
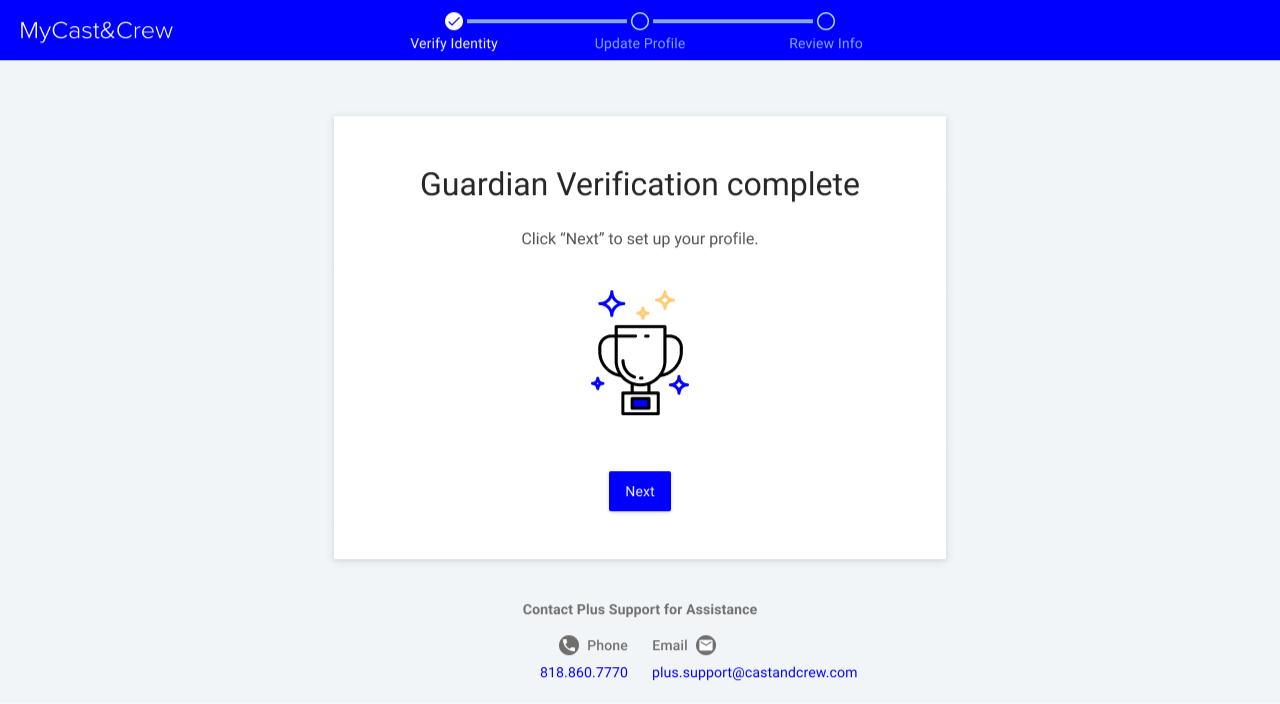
- Review the confirmation page, which will show you which email is tied to your account. We recommend making a note of this, so you don’t forget.
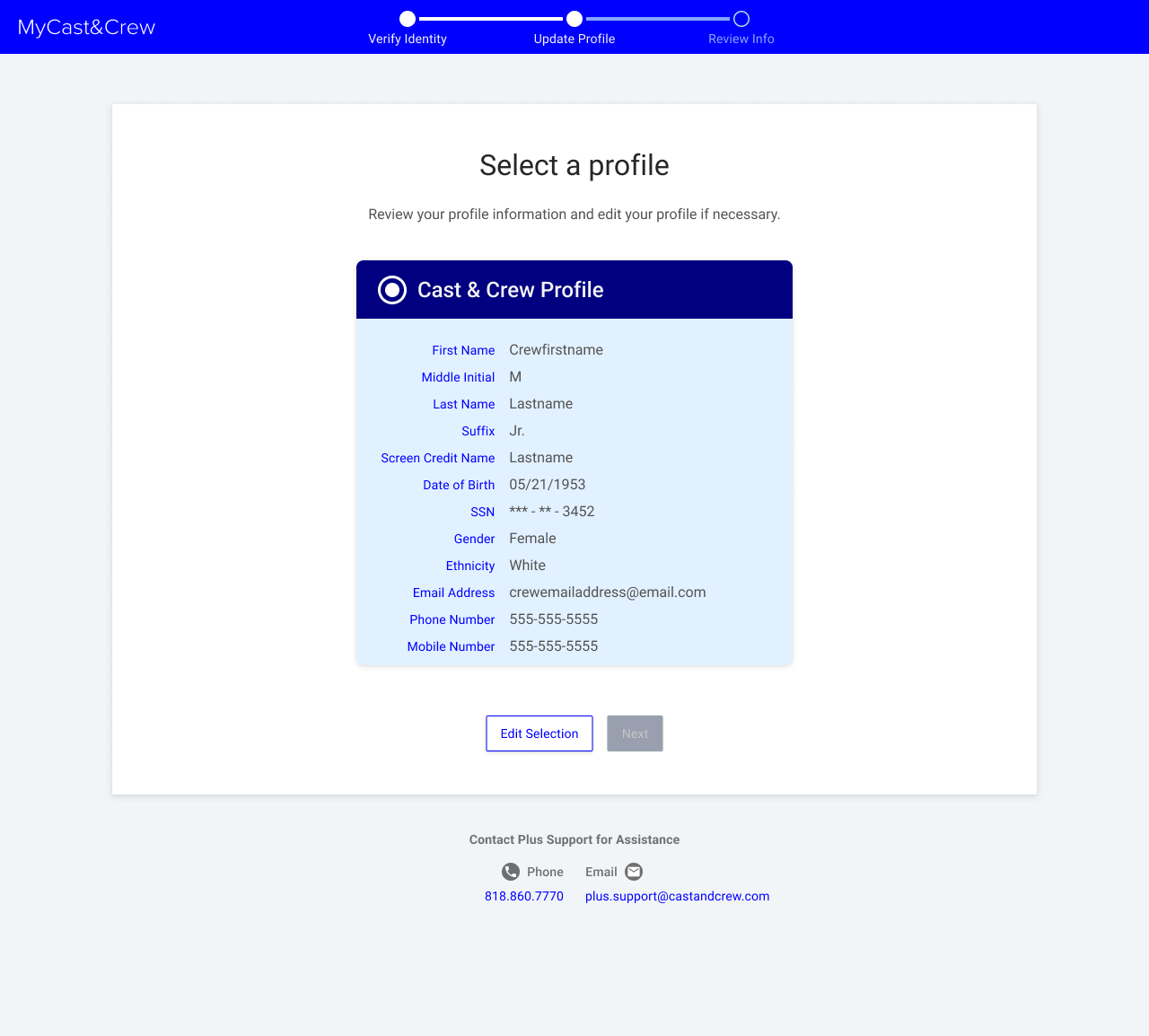
- On the following pages, you’ll be asked to set your profile information including your (and the minor’s) permanent and mailing address:
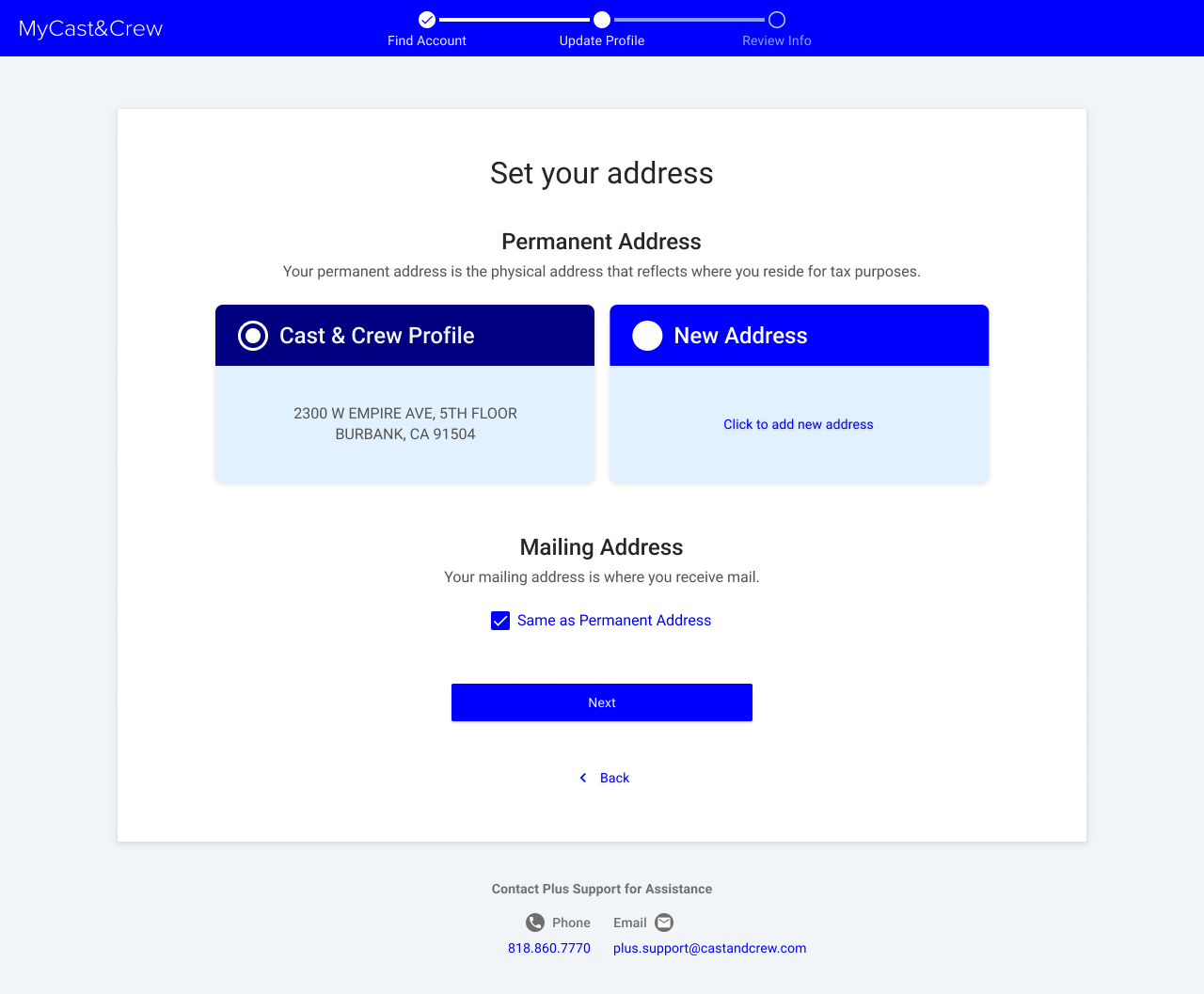
- The minor’s emergency contact:
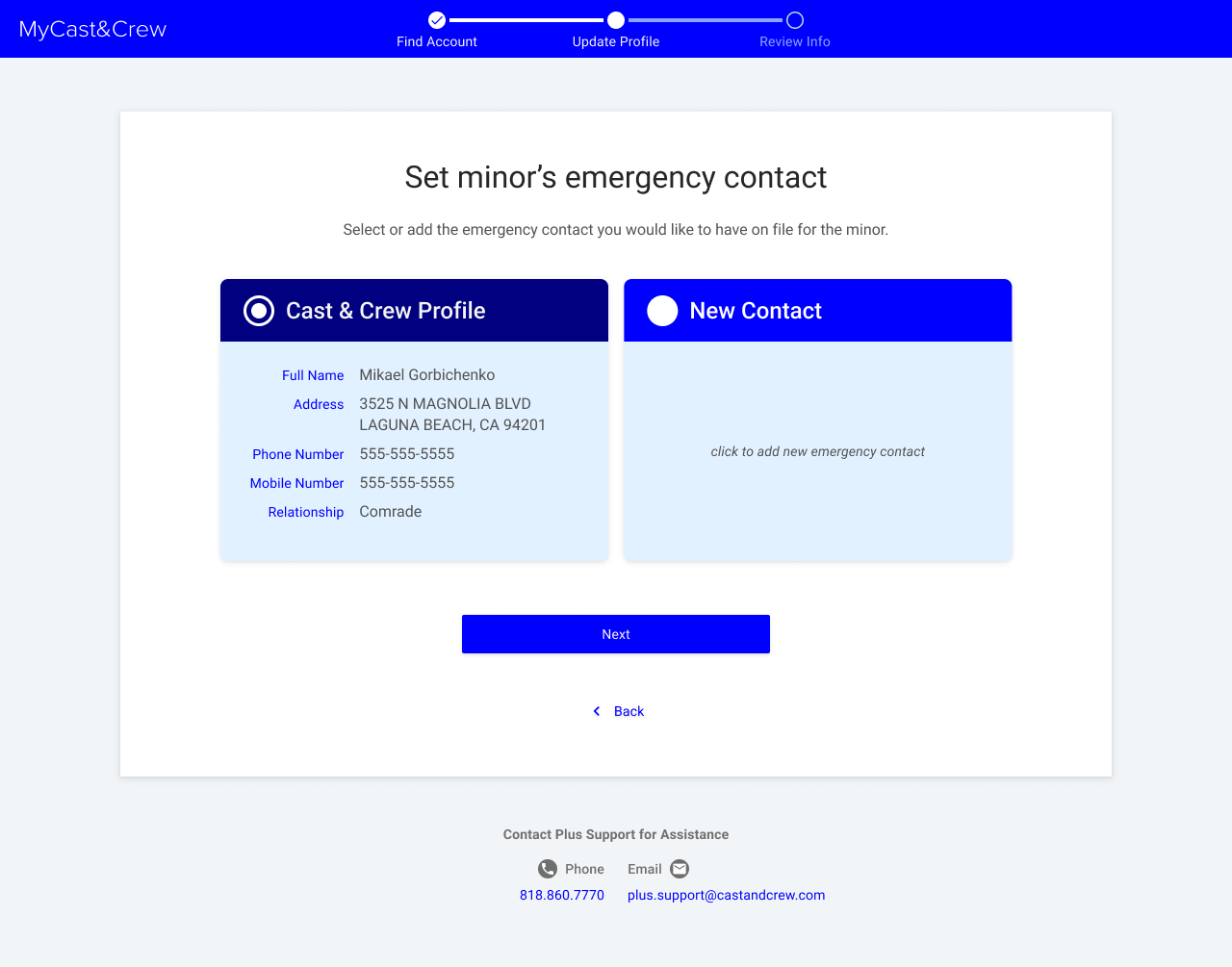
- Review the minor’s profile updates and click edit if you need to make any changes. Once everything looks correct, click Finish Profile Updates.
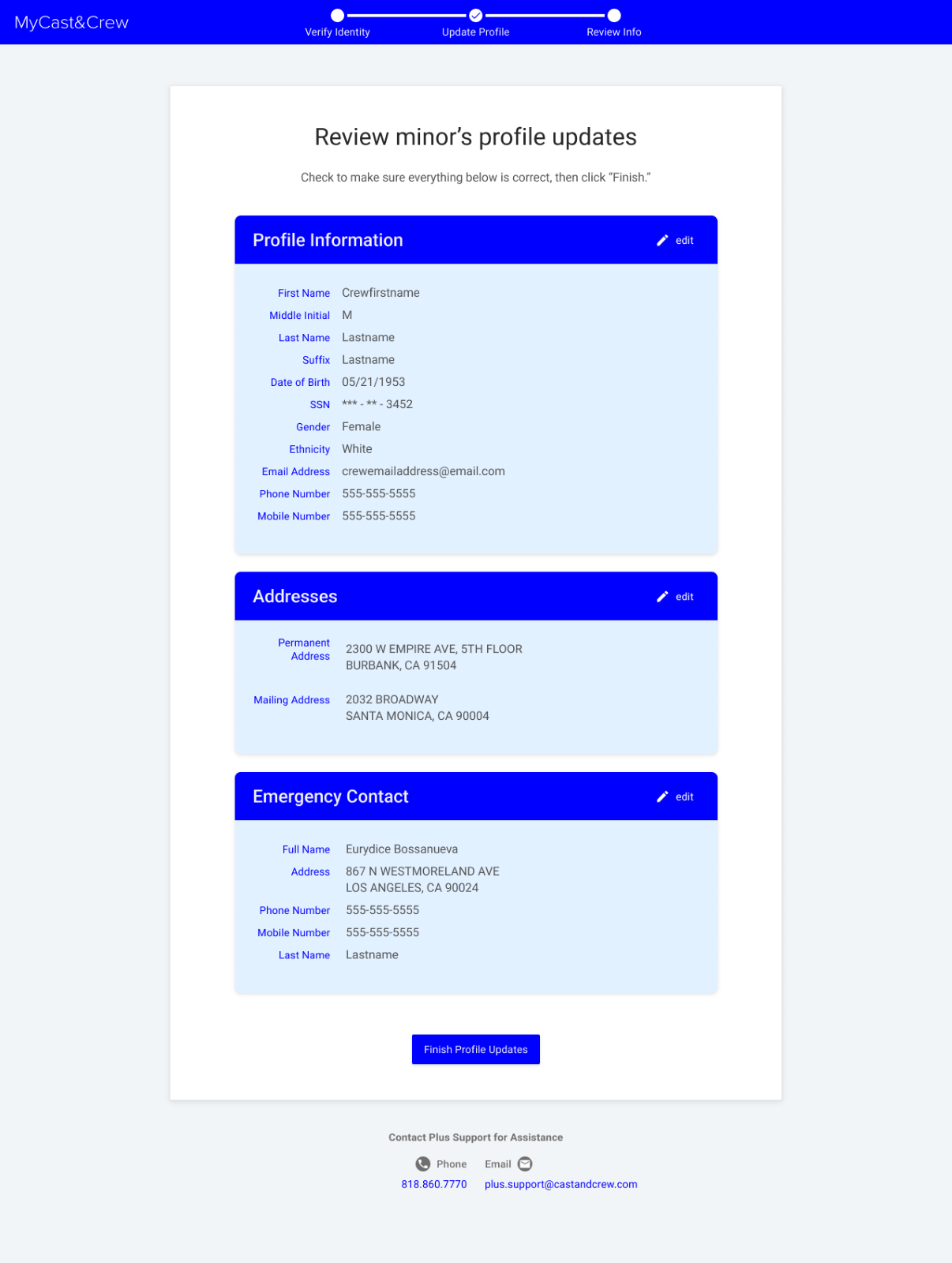
🎉 Congratulations! Your account and your minor’s account are now all set up in MyCast&Crew! You can now log in to manage your minor's account, including adding their trust account information, setting up direct deposit, and more.
