Learn how to submit a new project request from the Digital Onboarding Setup Form on MyCast&Crew.
Jump to a section in this guide
Watch: Project Onboarding Tips & Tricks
Who can submit a new project request?
Gathering the Documents You Need
Add/update/delete collaborators
Delete a project with 'Pending' or 'Template' status
Watch: Project Onboarding Tips & Tricks
To request a new project with Cast & Crew and select from our exciting suite of digital products, you’ll need to fill out a new Digital Onboarding Request Form via the MyCast&Crew portal.
If you’re only setting up payroll with Cast & Crew, the form should take less than 15 minutes to complete from start to finish.
Selecting digital products will add pages to the form, which will add more time, about 5-10 minutes for Start+ and Hours+ and less than 5 minutes for PSL+.
Working from a cloned project will speed up this process significantly. The only required field in a cloned project is the project name since it needs to be unique. However, depending on what additional changes will be made, it can take up to 5-10 additional minutes.
This can be a straightforward and easy process, and we’re here to help! Below are some tips to help you along the way.
Accessing the Form
If you’re a new Cast & Crew client, you’ll receive a welcome email with a link to create a new Okta account. You’ll use these credentials to sign in to MyCast&Crew to access the Project Onboarding form.
If you’re an existing client with access to MyCast&Crew, you’ll receive an email to log in to MyCast&Crew and access the Project Onboarding to submit a new project request.
Can't access the link in the email?We're sorry you are having problems getting started. This email might have been caught in your organization's security filters, which are blocking the links in the email from being accessed directly. Here are a few steps you can follow to solve the issue:
-
- Try to open the email from the Web Browser.
- Make sure that the @castandcrew.com domain is part of the allowed domains (whitelisted) by you or the organization you work for. (You may need to work with your IT Department.)
- If you already have access to other Cast & Crew digital products, and can't click the "Go to MyCast&Crew" button (see example below), log in to the MyCast&Crew portal with your existing username and password.
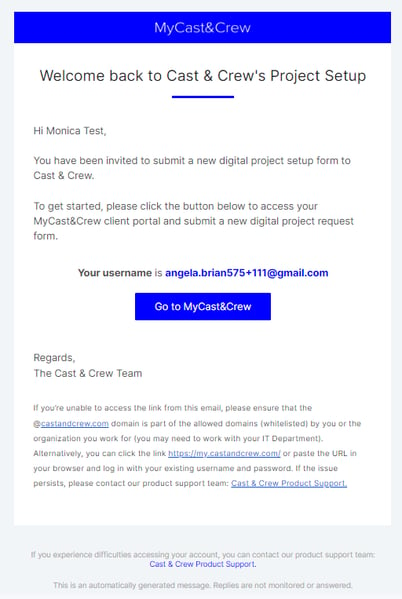
If you're still having issues, please check out this alternative article if you can't access the registration link from the email.
Who can submit a new project request?
- Studio Executive
- Payroll Accountants
- Producer/Line Producer
Gathering the Documents You Need
The New Project Onboarding Request form questions ask for information about your studio/production and your team who will be utilizing the digital products. Depending on what you choose for your project, you may need the following information or documents as you fill out the form:
- ACH Payment Form
- COI (Certificate of Insurance)
- If you’re choosing PSL+, it’s helpful to have COA (Chart of Accounts)
Getting Help
If you need help filling out the form at any time, use these free tools:
- Utilize the Client Knowledgebase on the right side of the form to browse FAQs and additional information related to a specific question on the page.
- Hover over the question mark icon next to a question to view a “tool tip” that provides additional information.
- Click the Support tab to send a message to our support team for help.
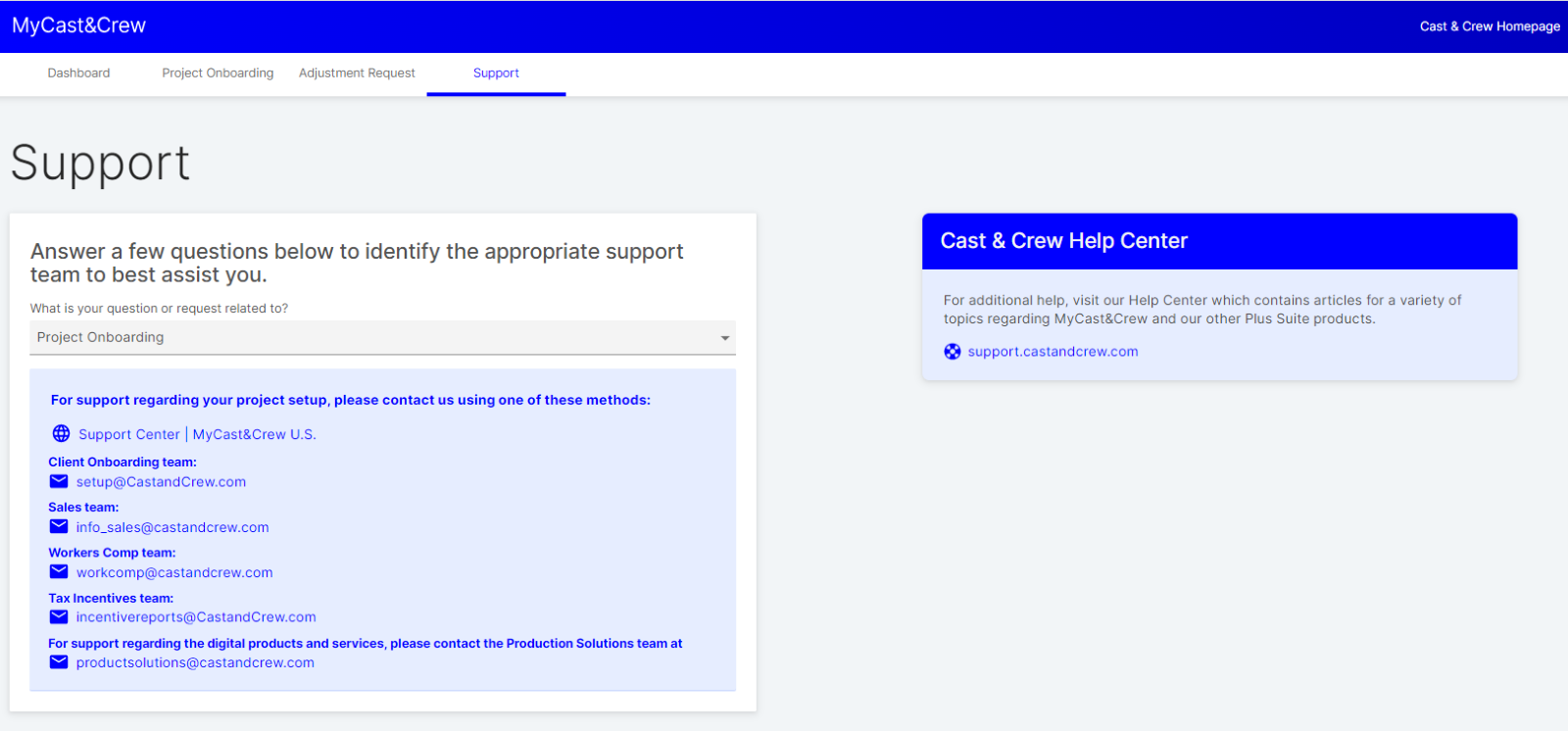
- Click the Contact us button at the top of the page. This will open a sidebar where you can send a question to the Cast & Crew team to gain clarity about a specific question.

Project Onboarding Form Actions
To navigate to the Digital Onboarding Setup Form:
- Open the Welcome Email sent by Cast & Crew.
- Click the link to activate your account or log in to your MyCast&Crew portal if you’re an existing user.
- Click the Project Onboarding tab in the top navigation.
Project Onboarding Dashboard
To create a new project request, click the +New Project button under the navigation menu.

All project requests that have been created will be listed in the table on the Project Onboarding Dashboard.
You can review a project by status:
- Pending: A new project request has been created, but it has not been submitted yet.
- Submitted: A new project request has been submitted to the Cast & Crew setup team.
- Unsubmitted: Changes have been made to a submitter or approved form, but the project has not yet been resubmitted.
- Approved: A new project request was reviewed and approved by the Cast & Crew setup team.
- Template: a new project request has been created as a template and cannot be submitted.

Add/update/delete collaborators
You can add collaborators to help fill out the project request form. This can be helpful if multiple people need to work together on one single project request.
There are a few ways you can manage collaborators:
- If you’re using a larger screen, hover over a project row and click the manage collaborators icon

- If you’re using a smaller device, click the 3-dot menu on the project row and select Manage Collaborators

- You can also add/update/delete collaborators while you’re working in the form by clicking the manage collaborators icon at the bottom of each page

To add a collaborator:
- Ensure you complete ‘Section 1 – Products and services’ on the form.

- In the Manage Collaborators window on the right side of the screen, enter the email, name, and role of the team member you want to add. If they already exist in the system, their information will auto-populate.
- Click Start Invite.

- On the next screen, set their user permissions:
- View Only: Can view the form
- Edit: Can edit the form

- If you grant the collaborator 'Edit' permission, you can also allow them to:
- Manage Collaborators: Can manage collaborator and permissions
- Submit: Can submit the form

- Click Custom Sections to choose the form sections this collaborator can edit. This is helpful if you want to limit their editing accessibility. Choosing any digital product like PSL+ or Start+ will automatically select ‘Users for digital products.’

- Click Invite Collaborator once you are satisfied with your selections.
- (Optional) You'll be asked if you'd like to give the user Admin permissions, which will allow them to submit and create projects, as well as invite other admin users.
The user will receive an email invite notifying them that they have been added as a collaborator to your project request form.
To update collaborators:
After adding a collaborator, click on their name in the 'Manage Collaborators' section to update their permissions.
If you have Admin permissions, you can also edit their permissions in the 'Admin Users' section.
Admin users
As an admin user, you can invite more admin users to create new projects at any time.
You’ll know you’re an admin user if you see this button on your dashboard:

In the Admin Users section, you can:
- Add a new admin user by clicking + New Admin User.
- Remove a team member or manage their permissions by clicking the 3-dot menu on a row:

- View the History log of the collaborators who have been added, removed, or updated.
Create a Template Project
You can create and save template projects on the Project Onboarding dashboard. Template projects will speed up the creation of new projects and help keep an organized dashboard. You’ll also see a new ‘Template’ status next to the template project.
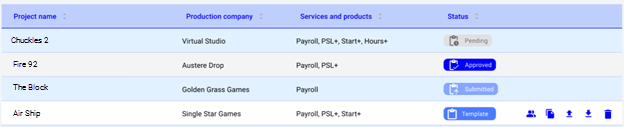
After you click +New Project, a “Save as Template” toggle will display in Section 1 – Products and Services page. When you click the toggle On, the project will automatically convert from a ‘Pending’ project to a ‘Template’ project.
You can also select an existing project with a ‘Pending’ status to convert it into a template project.
Please note that template projects cannot be submitted. They can only be duplicated to use for future project requests.
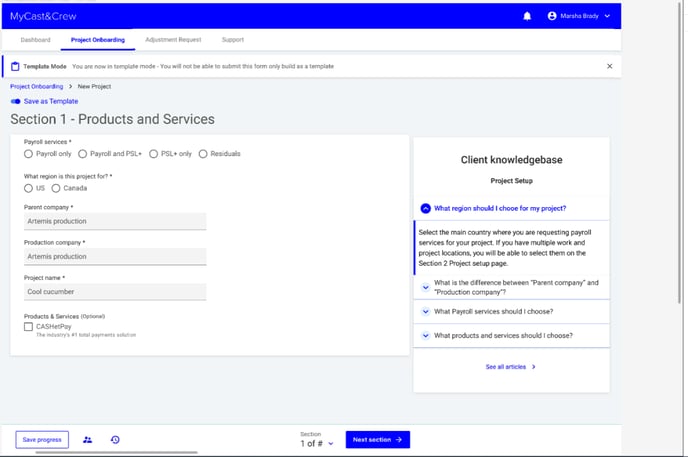
Duplicate/clone a project
If a new project request has information similar to that of an existing project request, you can duplicate/clone the existing request to copy over its information.
This will allow you to quickly fill out the digital onboarding form since a new unique project name is the only required field for duplicated projects. You’ll still be able to modify the project information. To do this:
- Open the template project and click the Clone button, which is available across all pages.

- If you’re using a larger screen, hover over a project row on your dashboard and click the duplicate project icon
- If you’re using a smaller device, click the 3-dot menu on the project row and select Duplicate Project
Track history changes
Any changes made in the setup form can be easily viewed by clicking the clock icon at the bottom of each page. This can be helpful if you have contributors—you can see what changes have been made by different users on the form.
Download a PDF copy
You can download a PDF copy of any project request that you’ve created, regardless of what status it’s in. Simply click the download icon on the project row to download a PDF copy.
Delete a project with 'Pending' or 'Template' status
You can delete projects that have a ‘Pending’ or ‘Template’ status only. This can help keep an accurate and organized list of projects on your dashboard.
Click the 3-dot menu to the right of the row and select Delete project.
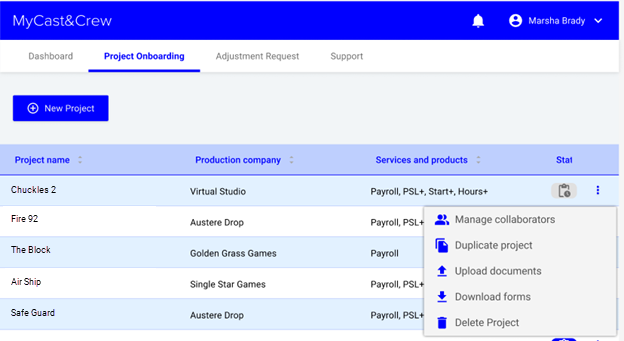
If you want to proceed with the deletion, click Confirm Deletion in the next window.
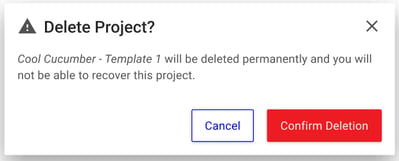
Need to make changes?
After you complete the form, you can make changes and then resubmit your project request form. You can:
- Attach additional documents for the submitted project
- Modify existing information submitted or add new information
- Save your changes without submitting
- Save and submit your changes
To save your changes without submitting the form, simply click Save progress located in the bottom-right corner of the screen.

This will save your changes and update the status to “Unsubmitted.” This status will be visible to all collaborators and the original submitter. 
Once you're ready to submit, click Save & Submit changes.
Your revisions will be sent to our Setup team, and you’ll receive a success message along with an email confirmation that will outline your revision request, including a ticket number for reference.
If you attempt to exit the page without clicking any buttons, you’ll be prompted to either save your progress, submit your changes, or discard any revisions and exit the page. 
If a user does not have permission to submit a project request, they can still save their changes and notify the Admin to submit the request. This action will send an email to the Admin, informing them that the unsubmitted project is ready for submission.
