- Support Center
- Studio+
- Payroll Management
Studio+: How to Upload Files
Check out all of our Studio+ courses in EDGE On-Demand.
When you’d like to share files with your payroll coordinator, upload them to the TO Cast & Crew folder. You can upload files individually or in bulk.
From the TO Cast & Crew folder, your coordinator can view, print, and move these files. Note that coordinators cannot delete files from this folder.
NOTE: It is important that files you would like to send to your coordinator are uploaded only in the TO Cast & Crew folder. If they are uploaded in a different folder, your coordinator may not be notified.
- Navigate to the relevant project by selecting the organization > producer > production company folders as needed.
- Then, go to MAIN > double-click the TO Cast & Crew folder.

- Click Upload in the top left corner to open the Upload window.

- Since you’re already in the TO Cast & Crew folder, it will be bolded, confirming that it is the destination folder for the document.

- If you need to change the folder, click on the folders shown and select the correct folder from the drop-down.
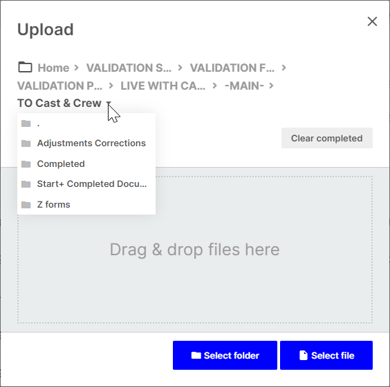
- Upload your files by dragging and dropping them into the window or by clicking Select folder or Select file. Once you select a file or folder, it will automatically start uploading.
💡 Tip: If you’re uploading multiple files at once, you can close the window and work on other things while it continues to download in the background. - When the file is finished uploading, it will have a green checkmark. If it shows a red X, the file is still uploading.
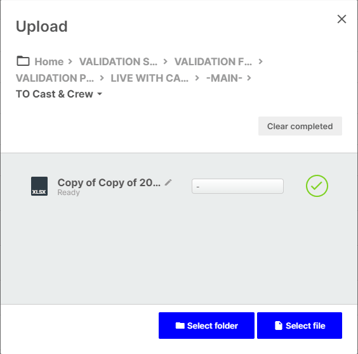
- Close the window when you’re done to view the new file in your folder.

If you receive an error message after trying to upload a file, you can check out this troubleshooting guide here.
