Discover how to set up Okta Verify App for Multi-Factor Authentication (MFA)
After you set up either (or both) Text and Voice Multi-factor Authentication (MFA) and password recovery methods, you can choose to set up the Okta Verify app as another MFA and password recovery method if you forget your password in the future.
Jump to a section in this guide:
New Users
If you need to create your account, you can find instructions here.
- To set up the Okta Verify app, click Add another (optional method).
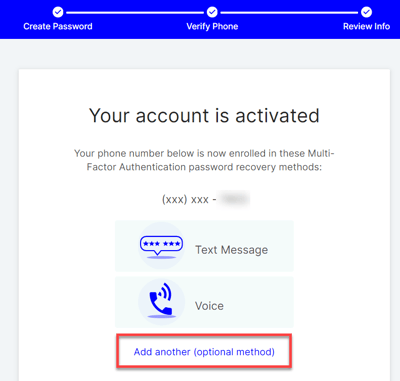
- Click Go to set-up.
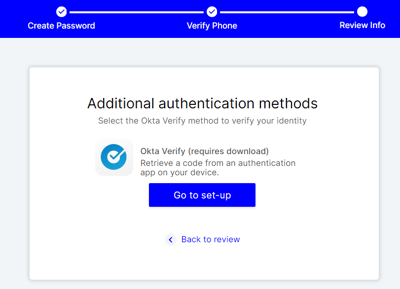
- Open the app store on your device and download the Okta Verify app.
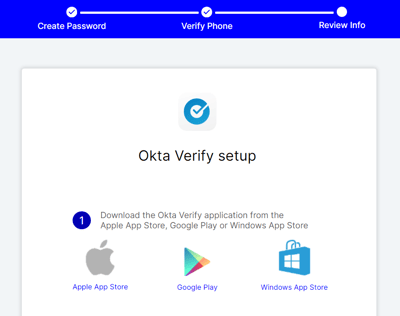
- After the app is downloaded, open it on your phone or tablet and follow the additional instructions on the screen. Click Go to QR code when you're ready to scan the code.
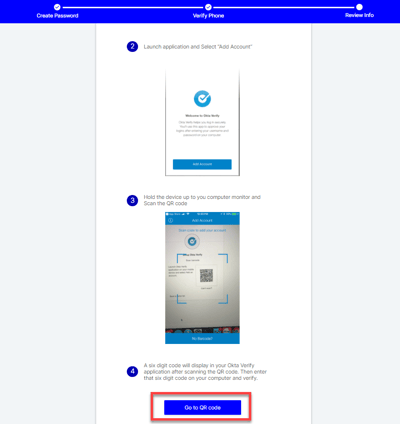
- Using your phone or tablet, launch the Okta Verify app and select "Add Account" to scan the QR code. Then, enter the six-digit code you see in the text field and click Verify code.
If the QR code is unavailable or cannot be scanned, click Can't scan? and follow the prompts on the screen to enter the code manually.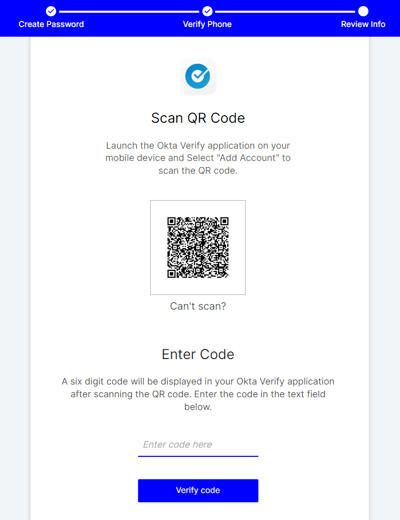
- A confirmation page will show that the Okta method has been added. To log in to MyCast&Crew, click Log in to MyCast&Crew.
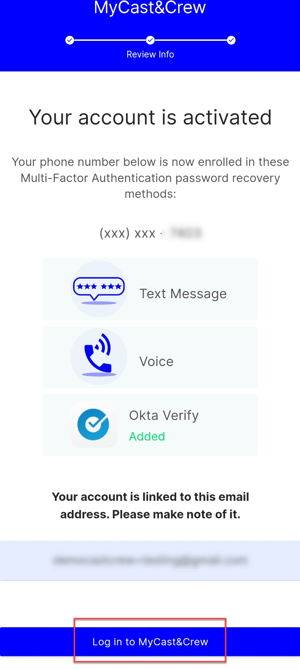
If you have any issues logging in after creating your account, please contact Support via phone Monday through Friday, 7:00 a.m. PT to 6:00 p.m. PT or 24 hours by email.
- Phone: 1-888-570-4650 (in the U.S.) or 1-818-659-6455 (outside the U.S.)
- Email: employeehelpdesk@castandcrew.com
Existing Users
- Log in to your MyCast&Crew account and click your name in the top-right corner to view the user menu. Select Account Settings.

- You'll be redirected to your Okta account where you can manage your Multi-Factor Authentication (MFA) preferences.
- In your Okta account, click your name in the top right and select Settings.
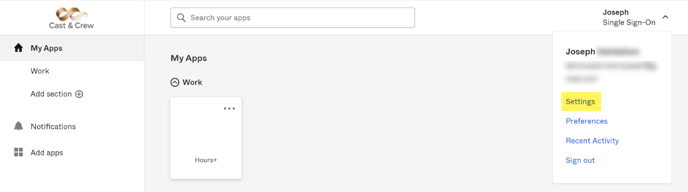
- Click 'Set up' next to the Okta Verify option under "Security Methods."

- Input your password to verify your account and click Verify.
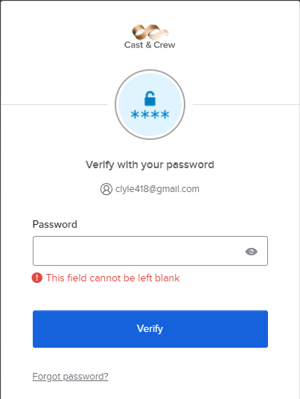
- On the next prompt, click Set up.
- Follow the steps on the screen to set up Okta Verify.
- On your mobile device, download the Okta Verify app from your device's app store.
- Open the app and follow the instructions to add your account.
- When prompted, tap Scan a QR code, then scan the QR code shown on your screen.
- If the QR code is unavailable or cannot be scanned, click Can't scan? and follow the prompts on the screen.
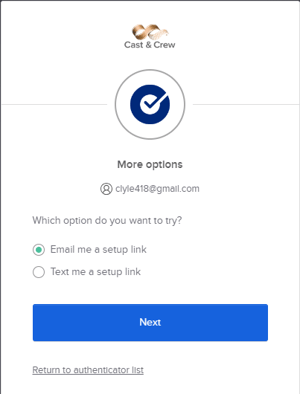
- If the QR code is unavailable or cannot be scanned, click Can't scan? and follow the prompts on the screen.
- After scanning the QR code, you will be redirected to your Okta account, which will have the 'Okta Verify' method enabled.
