How to Approve Timecards With Allocations
This steps below will walk you through how to approve timecards with allocations once your employees have submitted them.
1. Calculate the Timecard(s) with Pending Review/Approval status. This step is similar to calculating regular timecards, you can calculate and approve timecards one by one or put them in a batch and calculate them all at once.
2. Approve the Timecard(s) with Pending Review/Approval status.
After your timecards have all been calculated and approved, you'll see that the allocations status column may change from "Un-Allocated" to "Allocated".
- Un-Allocated after approval means the employee did not allocate anything on their end before submitting.
- Allocated does NOT mean that everything in the timecard is allocated. Totals should always be reviewed before submitting to CAPS.
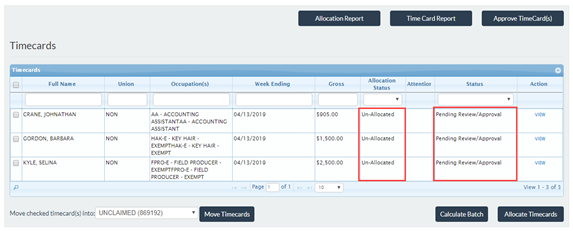
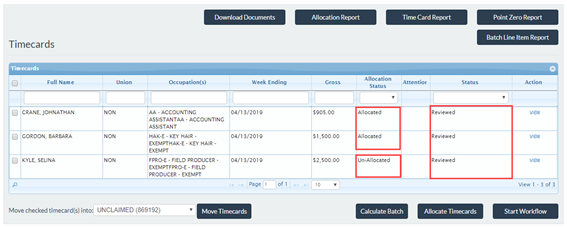
3. After the timecards are approved, click Allocation Report to review the Allocation Report. This report will be available after the timecards are calculated and approved and can be downloaded within each batch. It will show you how each day was allocated by the employee, including the code used for each specific project.
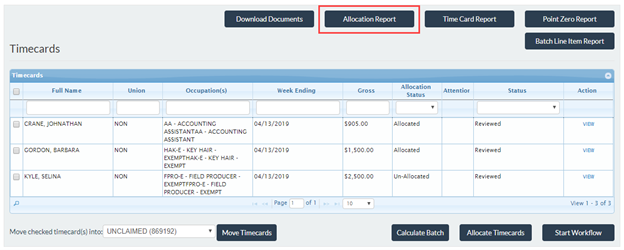
Note: These codes are taken from the "Default Tracking Keys" that are set when a project is first created. If these fields are blank, then the system will default the allocations to the codes set up for the employee in the project they submitted their allocated timecard.
![]()
IMPORTANT: THIS REPORT WILL NOT INCLUDE TIMECARDS THAT SHOW IN THE BATCH AS "UN-ALLOCATED”
4. To ensure that the report has provided the correct allocation, you’ll need to review that the total hours worked matches the allocated hours and the coding for the allocations, and then validate the gross totals.
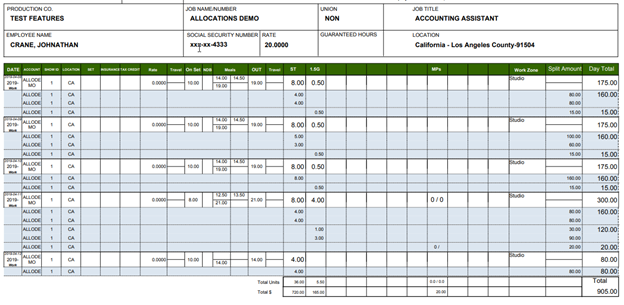

6. For Exempt employees, you'll just have to make sure that the splits added together equal 1 and match the daily total paid:

7. The coding for the allocations is displayed directly below the day they were allocated to. You’ll need to review this to make sure your reports show all of the correct totals for each job.
8. The gross totals are found at the bottom of the report and will show:
- The amounts paid for actual hours worked (gross pay)
- The gross pay plus reimbursements/expenses, excluding accrued fringes
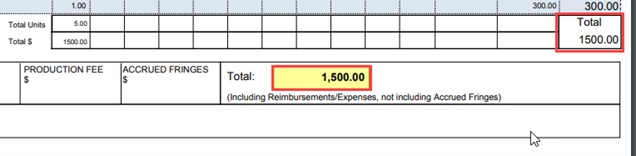
9. If all these fields are correct for your allocated timecards, then you can move forward with starting the workflow and submitting the batch to CAPS.
New Enhancement: Meal Period Allocations
We now have a system setting that allows employees to allocate their meal periods on their timecards. When this feature is turned on for your projects, meal hours will not be deducted from paid hours, and instead, will be included in the total worked hours for the employee to allocate.
Our internal support team can easily enable this feature for you. Please reach out to
