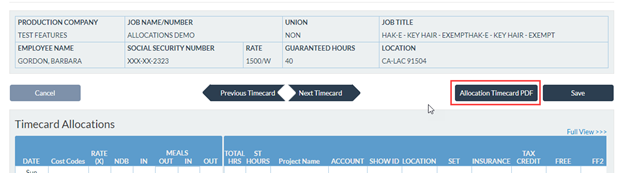- Support Center
- ETC
- Allocations
ETC: How to Allocate for Hourly Employees
1. For hourly employees, you’ll have the option to split the total hours or a split a percentage of the hours.
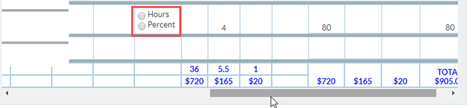
2. For hourly employees, if you work in a location that pays meal penalties or pays other than regular work, you'll have to allocate this total manually. The screenshot below shows an employee that had one meal penalty on their timecard.
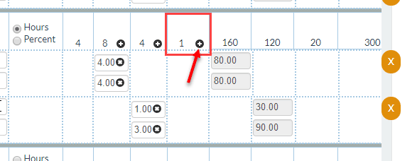
3. The allocation portion works exactly the same as making corrections to timecards. So essentially, it's just a matter of clicking the "+" and then adding the specific code you want that to be allocated to, save it, and then review the report for that specific timecard.
4. After you select the bubble for Hours or Percent, click on the small "+" sign next to the total to add a row to your allocation and start splitting the totals.
5. If you want to allocate all to only one project, then scroll to the left and add the coding for that allocation.
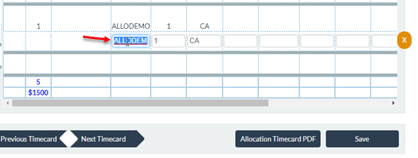
6. The system will add the default code for the employee, but you can change this to a new code.
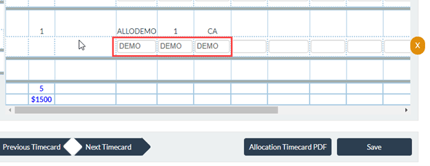
7. After the change is made, click Save on the bottom right. Once the changes are all saved, you can view the individual allocation report for this timecard to make sure all the information is correct by clicking Allocation Timecard PDF.