- Support Center
- ETC
- Allocations
ETC: How to Make Corrections with Allocations
If you see discrepancies in the allocations report, such as wrong codes or mismatching totals, these will need to be adjusted manually. To do this:
1. Find the timecards that you need to fix and check the box to the left of each timecard (this will highlight the row yellow).
2. Click Allocate Timecards.
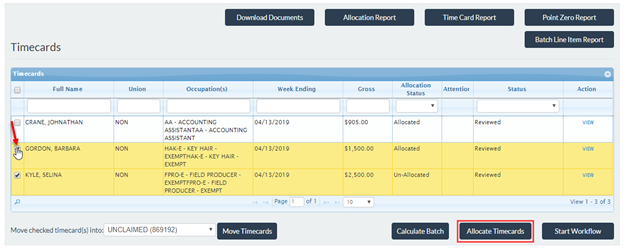
3. The next window is where you'll be able to make corrections to the allocations. Remember that the goal is for the totals on the Allocation Report to match.
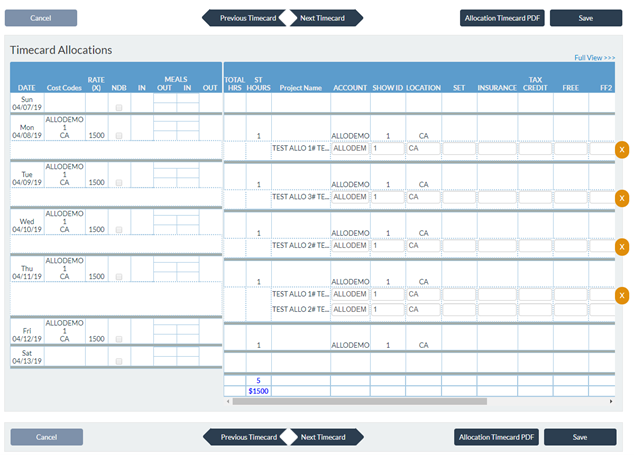
4. On the “Timecard Allocations page,” you can do a few things:
-
- If you want to remove the allocations for a row and start from scratch, press the orange x icon to the right of the row you’d like to remove.
- If you want to only change the code for a certain project, you can do so and click Save.
- If you are allocating from scratch, scroll to the right and select what you want to allocate, hours or gross pay. Keep in mind that gross pay will be the only option to choose for exempt employees.
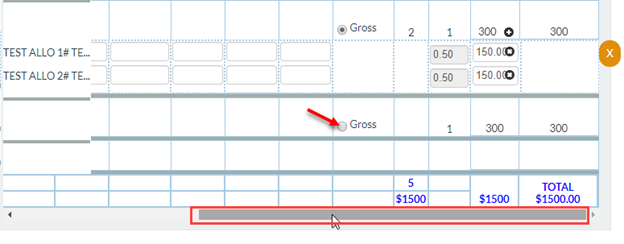
5. After you select the bubble for Gross, click on the small "+" sign next to the total to add a row to your allocation and start splitting the totals.
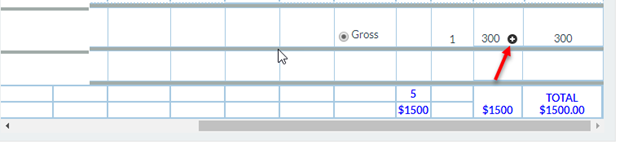
6. If you want to allocate all to only one project, then scroll to the left and add the coding for that allocation.
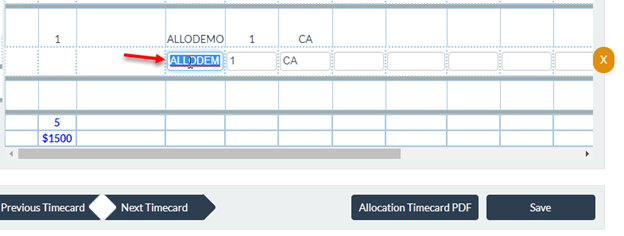
7. The system will add the default code for the employee, but you can change this to a new code.
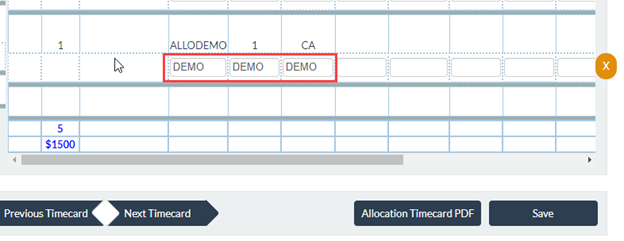
8. After the change is made, click Save on the bottom right. Once the changes are all saved, you can view the individual allocation report for this timecard to make sure all the information is correct by clicking Allocation Timecard PDF.
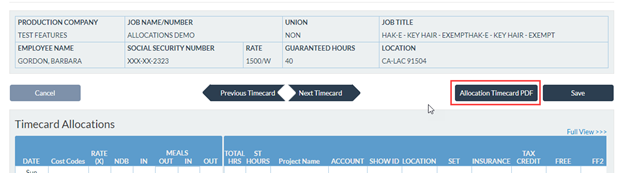
9. If everything looks correct, you can correct the next timecard's allocations, or move through the workflow to submit the batch to CAPS.
