- Support Center
- ETC
- ETC Admins
ETC Admins: Calculating and Approving Timecards in a Batch
You can calculate and approve timecards individually or in a batch, which we recommend. If you want to calculate and approve timecards one-by-one, navigate to Calculating and Approving Timecards Individually here.
1. Scroll to the bottom of the Project Details page to view “Unclaimed Timecards.” Employees who have submitted timecards that need approving will populate here.
2. Under “Unclaimed Timecards,” click Move Timecards. Make sure the dropdown reflects the correct batch you want to move the selected timecards to. 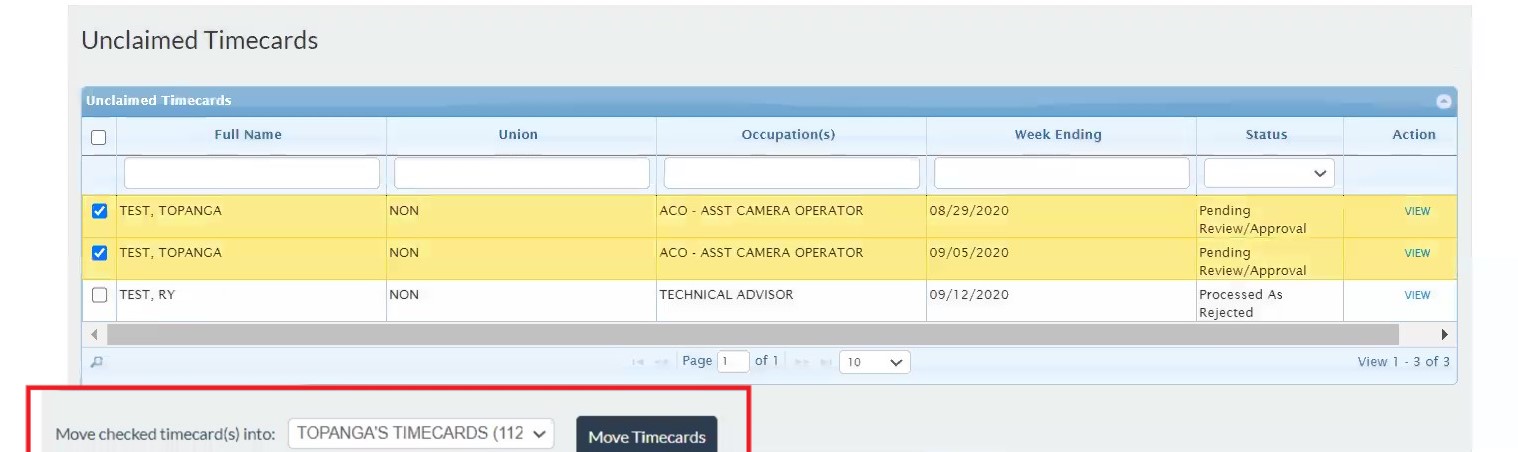
3. Your new batch will populate in the "Batches" Section.
4. Clicking + next to the batch will expand it and reveal the employees that are included.
5. Click the batch name to go to the Batch Details page.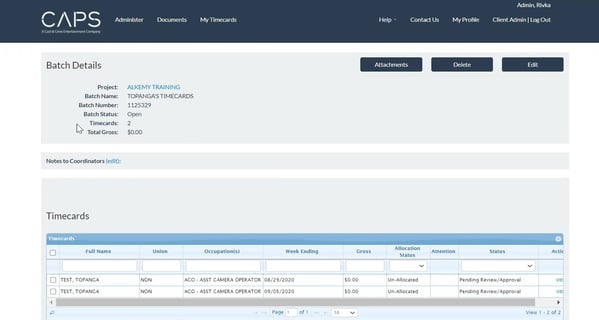
6. Choose All timecards by clicking the top box on the left side of the Timecards grid. 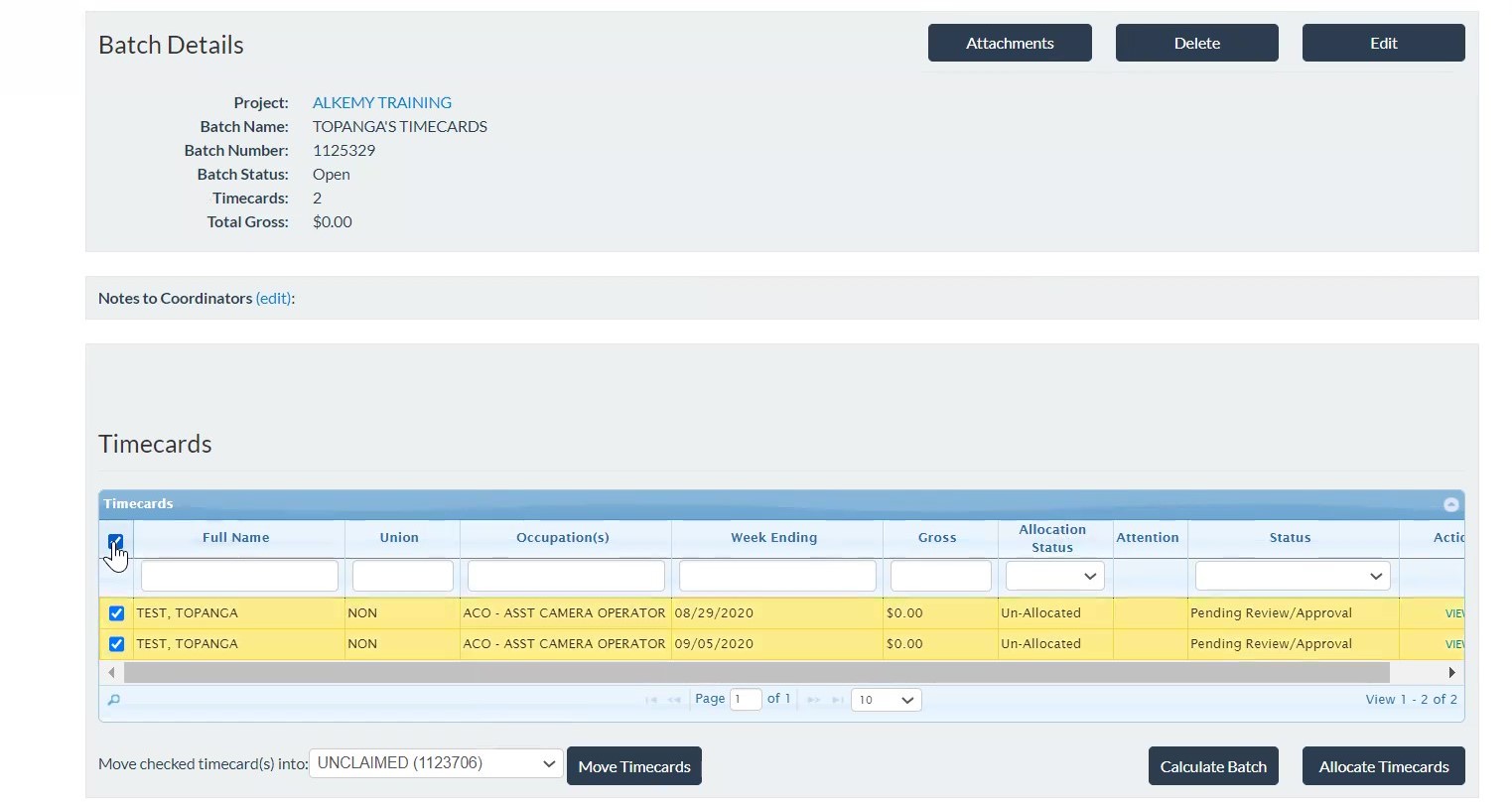
7. Click Calculate Batch.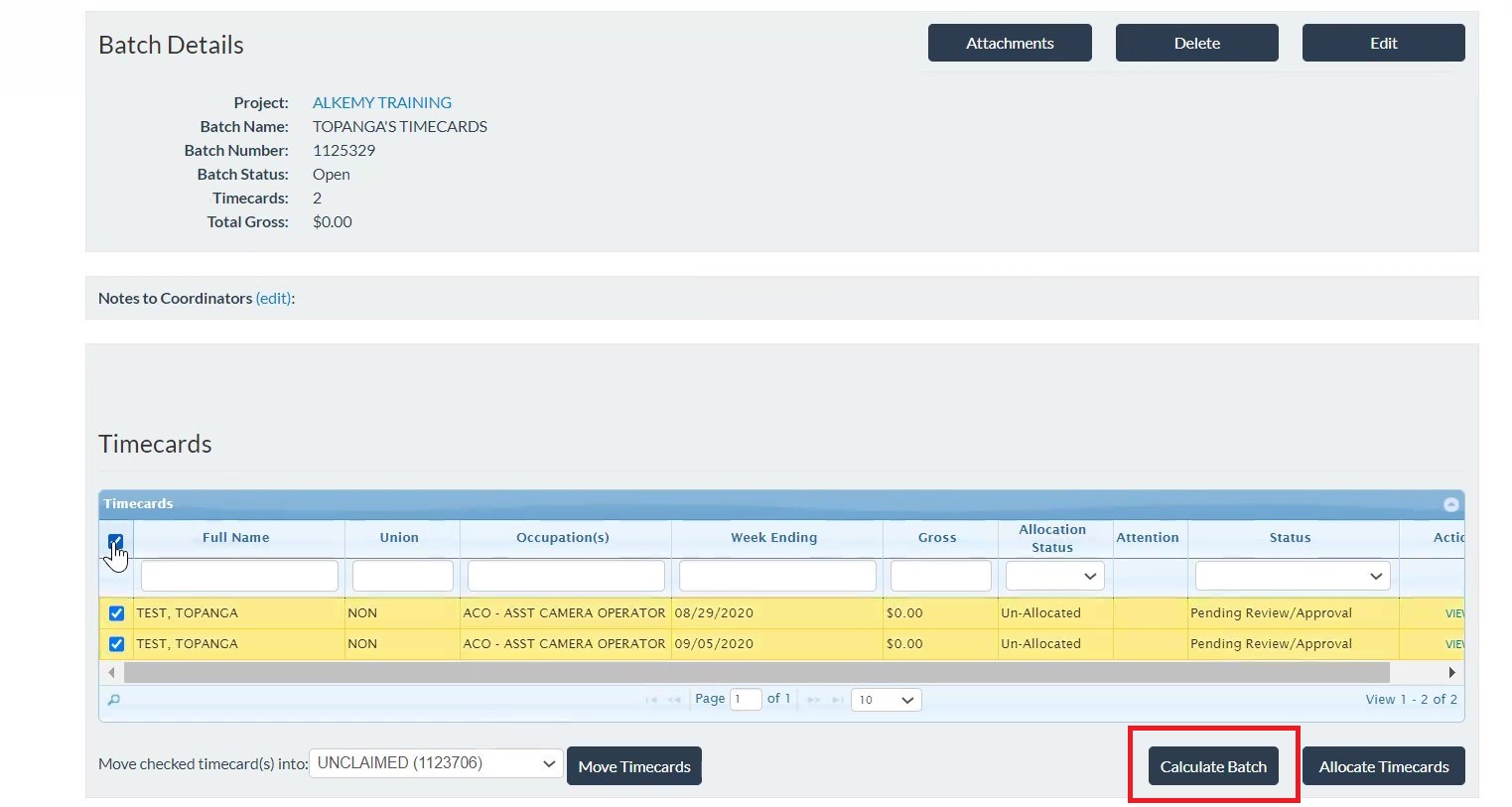 8. On the Confirmation Alert dialog, click Confirm to calculate the Hours To Gross (HTG) of the selected timecards.
8. On the Confirmation Alert dialog, click Confirm to calculate the Hours To Gross (HTG) of the selected timecards.
9. An alert dialog will show, notifying that the calculations may take a few minutes. You will receive an email notification once this has been completed.
10. In the “Timecards” section, you’ll see the total gross for your timecards under the “Gross” column.
11. If you see a ![]() in the “Attention” column, hover your cursor over it to view any Validation Errors Encountered.
in the “Attention” column, hover your cursor over it to view any Validation Errors Encountered. 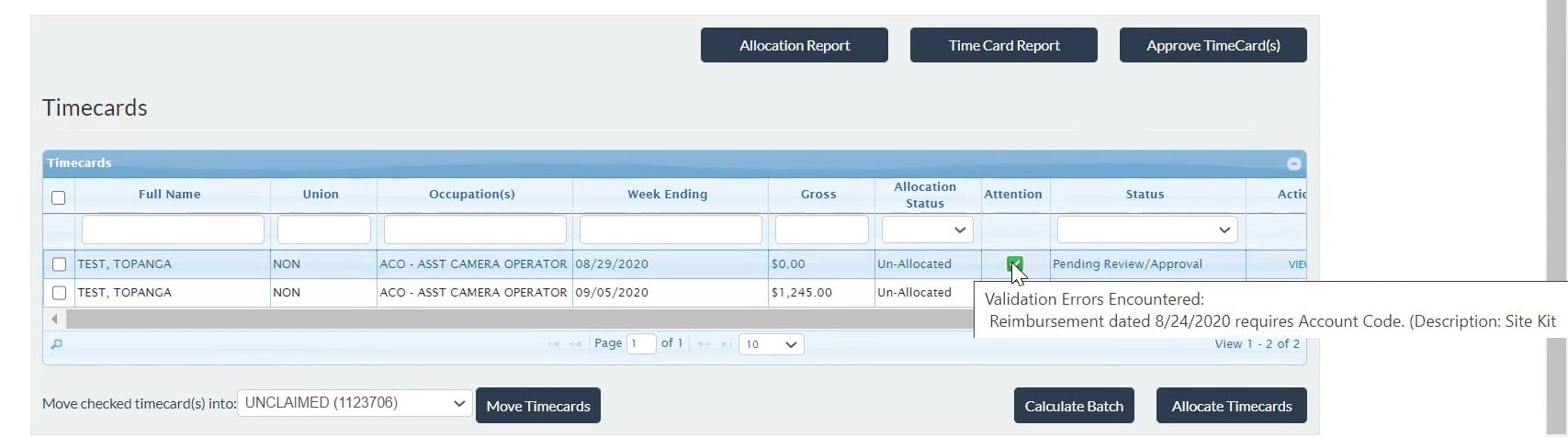 12. Click View to open the employee’s timecard and fix the validation error.
12. Click View to open the employee’s timecard and fix the validation error.
13. After you fix the error, you can choose to calculate the current timecard individually or go back and calculate it in the batch and click Approve TimeCard(s).
