- Support Center
- Studio+
- File Management
Studio+: Printing Files
You can print files in Studio+ individually or print multiple documents at once with Bulk-Action.
Check out all of our Studio+ courses in EDGE On-Demand.
Jump to a section in this guide
Print individual files from the file list screen
Print individual files from the preview file screen
Print individual files from the file list screen
- Find the file you would like to print.
- Right-click or click the 3-dot menu to the right of the file row.
- Select Print.

Print individual files from the preview file screen
- Find the file you would like to print.
- Double-click into the file to view it.
- Click the 3-dot menu and select Print.

- Choose to print with or without a watermark. Keep in mind that the option to print the original is based on your permissions in Studio+.

- Select your printer preferences and click Print.
Print multiple files at once
- Select the files you want to print by clicking the file rows by clicking the circles to the left of each file name.

- Click the Bulk-Action button in the top right of the page.

- Select Print.
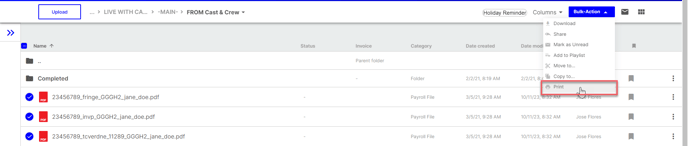
- Review the selected files. To remove a file from the list, click the X.
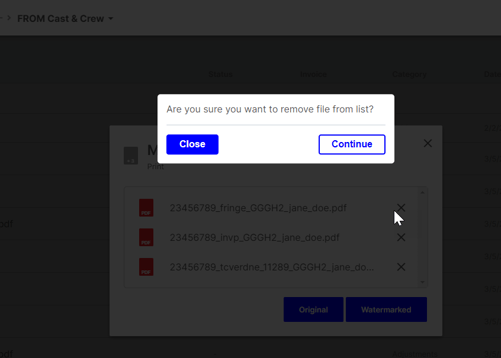
- Choose to print with or without a watermark. Keep in mind that the option to print the original is based on your permissions in Studio+.
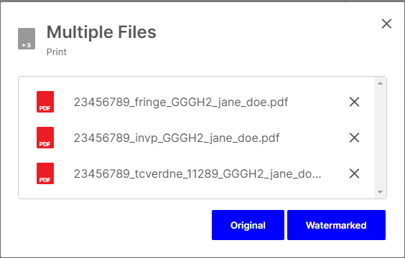
- In the print preview window, scroll to see each individual file.
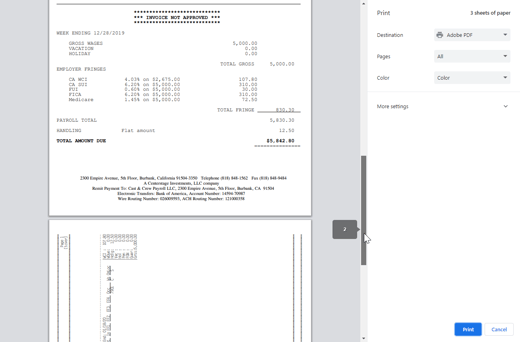
- Select your printer preferences and click Print.
