In Studio+, you can easily locate and access your payroll files in a few ways. Let's go ahead and explore the various options.
Check out all of our Studio+ courses in EDGE On-Demand.
Jump to a section in this guide:
Navigate to the "From Cast & Crew" Folder
Use Filters
Studio+ offers convenient, easy-to-use filters to help you locate your files quickly.
When viewing a list of files, click the double arrow icon '>>' near the top left corner of your screen. This will expand the Filters sidebar.

The following filtering options are available:
- Name
- Invoice Number
- Category
- Read/Unread
- Date Created
- Week Ending
Note that a filtering option will only appear if it is relevant to the page that you’re viewing. For example, if you’re viewing a list of files that do not have Week Ending dates, you will not see the Week Ending filter.
You can also filter by 'Latest Version' by toggling on this option. This will let you view only the most recently uploaded version of each file that matches your filter selection.

Some other options you have in regards to filtering:
- Multiple filters: You can mix and match filter selections to find exactly what you're looking for
- For example: Search for 'Unread' files in the 'Payroll file' category
- Multiple values in a single filter: You can select one or more values in each filter to ensure you see all the information you need at once
- For example: Search for only invoice number '1234' or for invoice numbers '1234, 5678, and 9012'
Navigate to the "FROM Cast & Crew" Folder
Once you sign in to MyCast&Crew with your credentials and select Studio+ from the homepage, you will need to navigate to a project to view files.
To navigate to a project:
- Click Find Organization on the Studio+ dashboard and select your organization.

- Double-click the producer folder.

- Double-click the production company folder.

- Double-click the project folder.

- Double-click MAIN for Studio+ payroll files.

- Here you’ll see FROM Cast & Crew and TO Cast & Crew folders. Double-click the FROM Cast & Crew folder to see payroll files sent from Cast & Crew.

Utilize the Search Bar
You can use the search bar to quickly find what you’re looking for.
- In the search bar at the top of the page, begin typing the invoice number of the report you’re looking for. A list of possible matches will show in the drop-down.

- To go to the folder where the file is located, click the file icon to the right of the file name.

- From here, you can see all other reports available to you for a particular invoice.

- When you’re done viewing all files, remember to move files into the Completed sub-folder to stay organized and only view the latest files in the FROM Cast & Crew folder.

Notification Emails
You can turn on notifications for a specific folder or by individual document type to receive an email whenever new files are uploaded. You’ll be able to click on the link in the notification email you receive to view the new file and see which folder it’s located in.
How to turn on notifications
1. Right-click or click the 3-dot menu located to the right of a folder and select Enable Notifications.
Tip: It is recommended that you enable notifications for all FROM Cast & Crew folders, so you are notified whenever new payroll edits are uploaded.
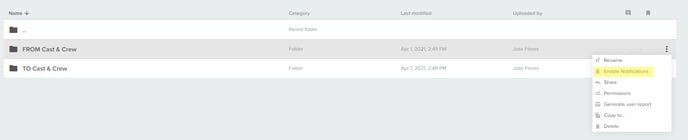
2. You can see all new notifications by clicking the bell icon at the top of the page.

