- Support Center
- Start+
- Offers
Start+: Using the Offers Documents Tab
The Offers Documents Tab can be used to view or download fully approved offers. This tab is permission based and is not available to all users. Upon clicking the Offers Documents tab, located at the top right of the screen, you will be taken to the Approved Offers Documents page.

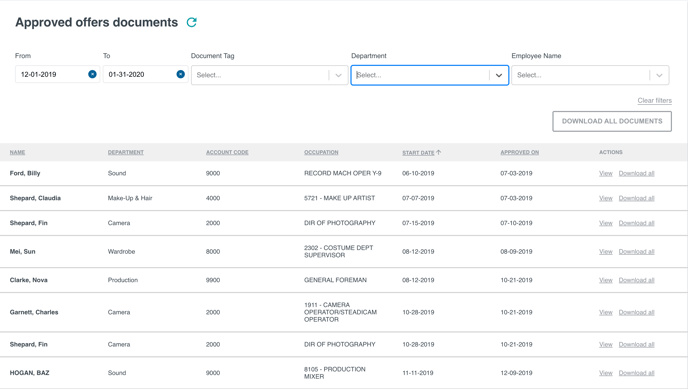
Use the following filters, available at the top of the screen, to narrow down the results.
Date Range - Allows for retrieval of documents approved within a specified period.
Document Tags - Allows for downloading of documents by "type" (such as I9, box rental, start form, etc.). Click the dropdown list to select the tag(s) you wish to download for. Note: Please contact Support if you have questions about the tags assigned.
Department - Allows for retrieval of documents based on the crew member(s)'s department. Click the dropdown list to select the department(s) you wish to download for.
Employee - Allows for retrieval of documents for a specified employee. Click the dropdown list to select the employee you wish to download documents for.
Download as Single PDF Box - This option appears if you select a "Document Tag" filter. When the box is checked, all documents retrieved will be combined into a single PDF. If the box is left unchecked, an individual PDF file of the retrieved documents will be provided.
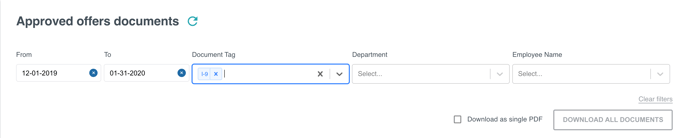
Download All Documents button - Once the necessary filters have been selected, click Download All Documents. This will send a secure download link to your email address. A green box will also appear at the bottom of the screen to let you know that the file is being created.
Note: If you want to download all documents, you'll need to use one of these filter options. Start+ will not send the requested files if too many documents are downloaded at one time.
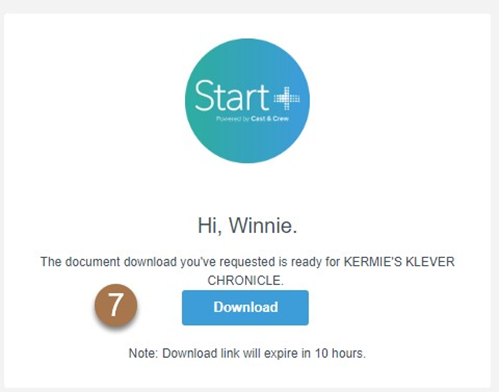
Download Button (figure 7) - Once the email is received, please ensure that you are logged in to Start+ and click Download to retrieve the file(s). For security, you must be logged in to Start+ to use the download link.
Note: The files will appear the downloads folder of your computer or, if using Chrome, at the bottom left of the screen.
