If you'd like to learn about this topic in a video format, check out our course in EDGE On-Demand.
The Hiring Manager role is responsible for adding crew members and creating offers in Start+.
Adding crew members
Click the Manage Crew tab to add new crew members one-by-one or in bulk.
- To add a crew member: Enter their first and last name and email address. Click Submit.
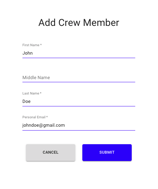
- To Bulk Upload: Download the sample CSV file and enter crew members by first and last names and email addresses. Drag and drop the file in the application.
Creating job offers
Once crew members are added, you can create and send offers to the crew.
1. Click the Create Offer tab at the top of the screen, then select the desired crew member from the list. By selecting multiple crew members, the system will create the same offer for each, instead of you having to create individual offers for each crew member.
Tip: You can see which email address you are sending the offer to by hovering over the employee’s name.
2. Fill out the offer information and Union type. The system will default the scale rate (if available) under terms of employment. Rates can be overridden to pay more than scale.
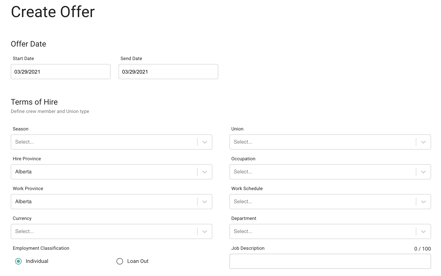
3. Select Loan-out Employee if the person being hired will be paid through a personal loan-out company.
4. If the employee will be Individual, you'll need to add vacation benefits in the "Additional Deal Notes Box" along with any additional notes payroll needs to be aware of. For example, if an employee wants their wages and allowances paid in two different currencies.
Keep in mind: You're required to add vacation benefits in the "Additional Deal Notes Box" for individual employees only. This is not required for loan-outs, though you can still add them here.
5. Add any reimbursements/allowances provided to the crew member, then select whether it is per day or per week.
Note: To set limits, enter a monetary cap, or choose the number of payments.
6. Select the appropriate documents to send to the crew members. The group of documents includes all necessary documents that would normally comprise a paper new hire start packet.
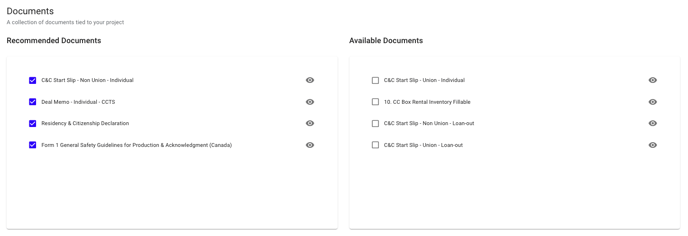
7. Click Send To Employee when you have completed the offer. The system will perform a check to make sure all required fields are completed.
Note: If your project is set up with a Reviewer, Send To Employee will be replaced with Submit For Review.
7. A message will pop up so you can review the offer being created. Click Yes, Create Offer to create the offer.
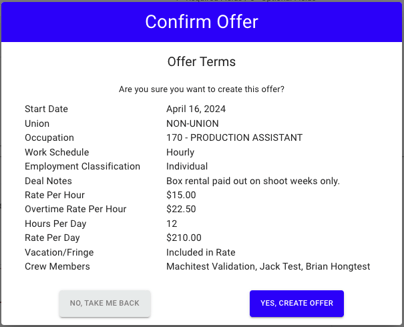
Managing Offer Status
You can perform multiple tasks with the Manage Offers tab at the top of the screen. The current status of an offer is shown in the Status column.
Pending Employee: Pending crew member hasn’t completed start packet.
Employee Rejected: Crew member has declined the offer.
Pending Approval: Awaiting final approvals (if multiple).
Approved: Offer approved by all approvers and verifiers.
You can resend, rescind, archive, and update an offer using the following Actions buttons:
 Resend Offer: Resends the offer
Resend Offer: Resends the offer Rescind Offer: Removes the offer
Rescind Offer: Removes the offer Archive Offer: Archives the offer
Archive Offer: Archives the offer
 Update Offer: Reopens the offer so you can make changes
Update Offer: Reopens the offer so you can make changes
