- Support Center
- PSL+
- Getting Started
Logging In and Logging Out
Jump to a section:
Login Instructions
You must enter valid credentials to login to the application. Your login credentials are shared by the PSL Support team in an email. After logging in, you can change the password in the Change Password screen in Setup module.
PSL+ is OKTA enabled. OKTA is a secure and drop in solution to add authentication and authorization to an application.
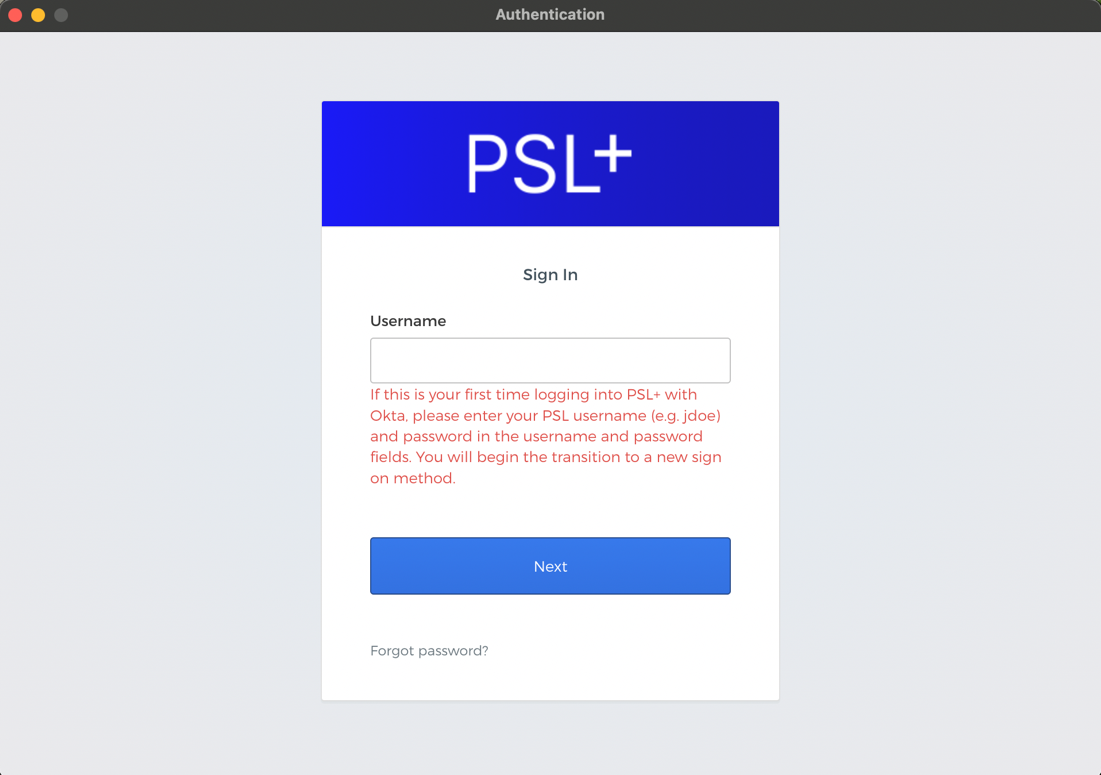
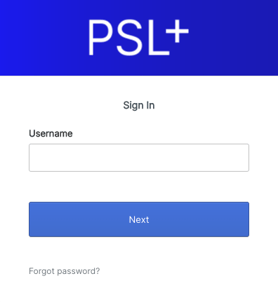
Next, ensure login is OKTA enabled.
You'll need to setup OKTA verify to access the PSL+ application--you'll be asked to only do this once.
Select your device type by selecting the correct radio button.
Click Next.
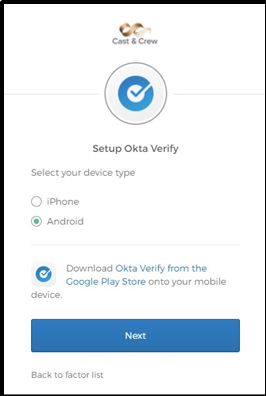
You'll receive a notification on your mobile device once you authenticate your details.
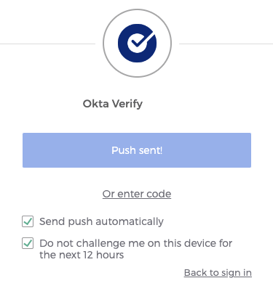
You'll receive a push message as a notification on every login, you must authorize the push message by pressing Yes, its me on your mobile device to continue.
Click Finish to complete setup. This is a one-time activity.
Enter your username and password for SSO (single sign-on).
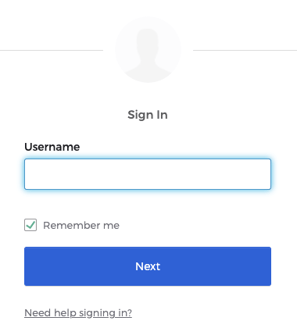
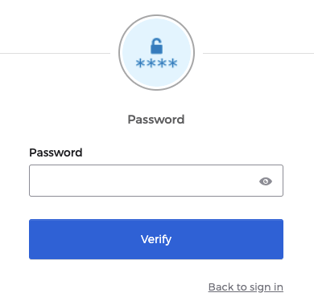
The shows listed are assigned to you.
Select the correct show from the list to perform the necessary actions.
Click OK.
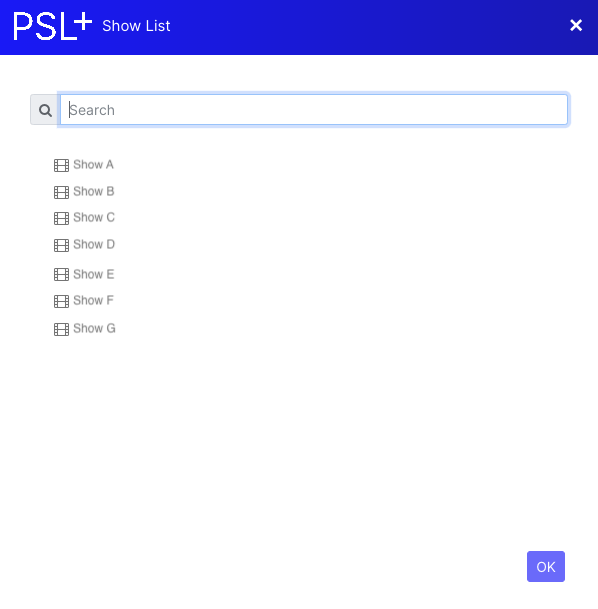
Logout Instructions
You can click Logout on the extreme right corner of the screen.

Click Logout to exit the application.
Questions? We are here to help
If you have any questions, please reach out to PSL Support at pslsupport@castandcrew.com
or call 818-848-0999.
