This article will walk you through setting up PSL+ for ACH Exports, generating the ACH Vendor Report, and creating ACH transactions.
ACH payments are electronic payments that are created when the client gives an originating institution or corporation authorization to debit directly from the customer’s checking or saving account for the purpose of a bill (vendor) payment.
In this article we'll cover:
Setting Up PSL+ for ACH Exports
Setup Requirements
Vendors: All vendors that will be receiving an ACH will need to be set up with their complete vendor detail, including the ACH Rt # and ACH Acct #.
Banking / ACH information will need to be provided. Please supply this information to PSL Support as soon as it becomes available.
Bank Setup
All banks should have the account number populated, Check number/ EFT number range, and/or Prefix if applicable.
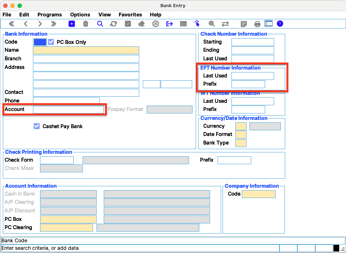
Note: If you will be processing Checks, EFT’s and/or Wire Transfer payments from the same bank but would like a different amount of check copies for each, please contact support@castandcrew.com to activate the option.
Vendor Setup
All vendors who will be receiving an EFT will need to be set up with their complete vendor details, including the ACH Rt # and ACH Acct #. To do this:
- Go to APVEN → DETAIL → Select d) EFT FIELDS
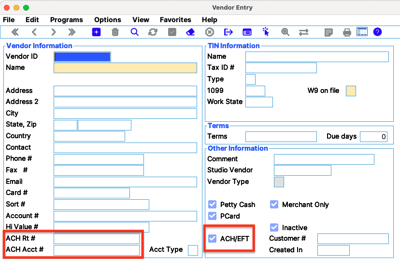
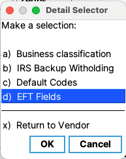
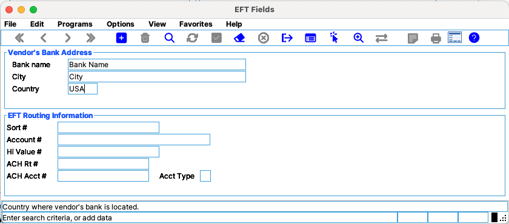
NOTE: Exceptions may be issued if:
-
- The Vendor is missing the ACH# and/or the ACH Acct #
- PSL will not create an EFT file
- The Vendor is missing an email address
- PSL will display a warning but allow you to proceed with creating an EFT file
- PSL will display a warning but allow you to proceed with creating an EFT file
- The Vendor is missing the ACH# and/or the ACH Acct #
Generating the ACH Vendor Report
The Vendor List Report will generate a list of all vendors flagged as “ACH/EFT.”
- In PSL+, go to Vendor Menu → Vendor Listing → Select ACH/EFT vendor.
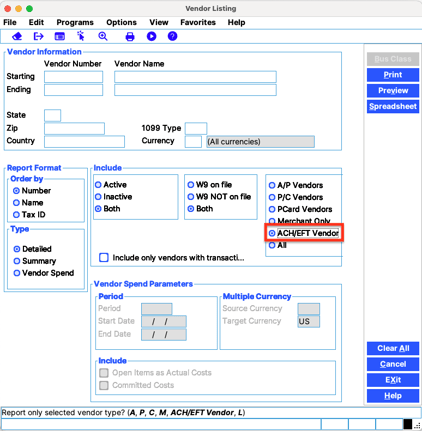
Creating ACH Transactions
Create AP Entry
To do this, go to AP Menu → A/P Entry → Entry [apte].
Payment Types
- “C” CHECKS: These types of transactions will be available in the Check Printing program and will NOT be available on the ACH export file.
- “E” EFT: These types of transactions will also be available to print in the Check Printing program and will print with a “non-negotiable” / “void” flag on the check copy. A PDF option is available for this payment type. These transactions will also be available on the ACH Export file.
- “W” Wire Transfer: These types of transactions will also be available to print in the Check Printing program and will print with a “non-negotiable” / “void” flag on the check copy. A PDF option is available for this payment type. These transactions will NOT be available on the ACH Export file.
1. Create the AP and choose E as the "Payment type" and EFT as the "Description." (see example below)
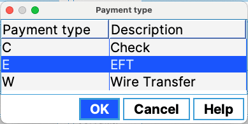
2. Post the AP in the AP Posting Program. To do this, go to AP Menu → A/P Entry → Post [appost].
If you would like the Check Type to automatically default to “E” (EFT) instead of “C” (Check), please contact PSL Support to activate.
Printing checks or manual check options using payment type "E"
Option 1: Manual Check
If you will not be printing checks and allowing PSL to auto-assign the check number, enter a check number manually into the “number” field under “Check Information.”
Once you post the AP, PSL will post this transaction as a “Paid” AP referencing the check number that was manually entered.
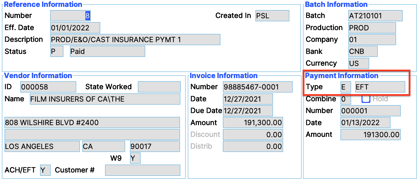
Option 2: Computer Check
1. Go to Checks Menu → Computer Checks [ckprnt]
2. Go to Print Checks [ckprnt] and select E for the Payment Type.
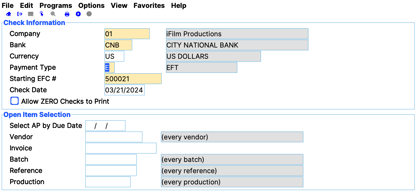
3. Printing on plain paper: Select your local printer.
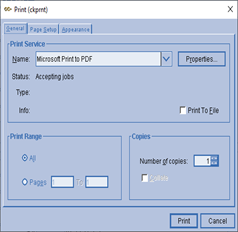
4. Printing to PDF: Select “Microsoft Print to PDF.”
5. A Non- Negotiable check ‘VOID’ will be printed on all “E” payment type records.
6. Close out the check printing program to finalize the print check register.
[example of ETF and Wire Transfer Payment-type check]
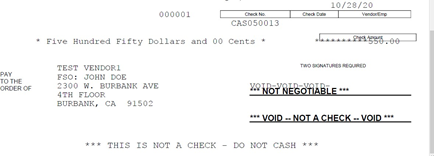
Create EFT Export File: Checks Menu → Electronic File Transfer Report [eftexp]
1. Populate Bank code
2. Vendor Field- Leaving this blank will pick up ALL vendors.
3. Vendor Field- Choosing a specific or selected group of vendors will pick up those specific vendors.
4. Sender Email will be the ‘from’ email address. Should you have the option to send emails automatically, the email addy entered here will be the ‘from’ email address on the notification email.
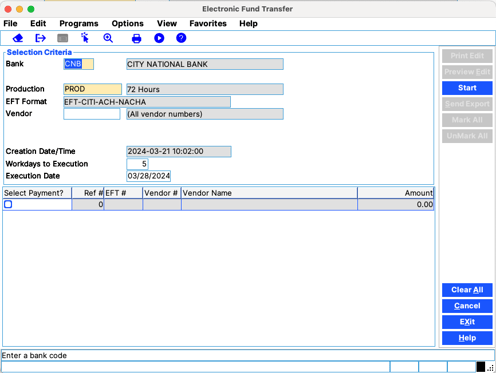
Work Days to Execution: The number of work days chosen will determine the days til the execution date.
- Example: If the value is 3, the execution date is 3 weekdays from the file creation date. That date will be included in the file.
- If same day payment is desired, change PSL “Workdays to Execution” field to “0.” Configurable by User in PSL. Execution date will be same as creation date
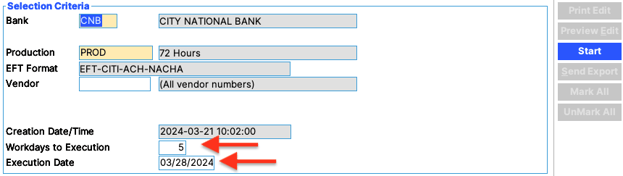
Once you have specified the data that should be on the ACH export you will now have the option to narrow down further by picking the transaction/s that should be included on the export file:
5. Click Start.
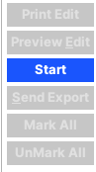
6. Check mark the items that should be included in the export:
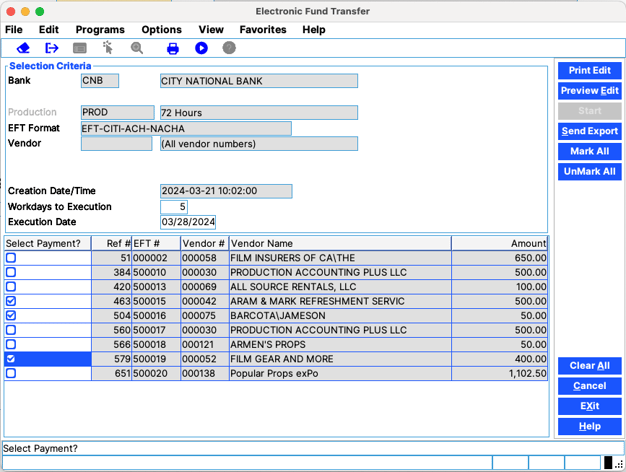
7. Click Print Edit to print or Preview Edit to preview in PDF.
ACH Export Edit List
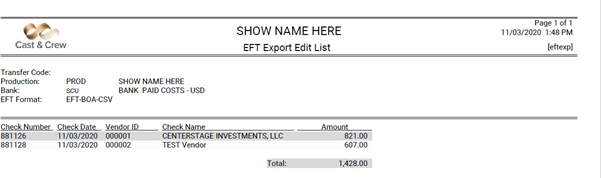
8. Once you have reviewed the edit list and are ready to create the export file, click Send Export.
9. A printer modal will appear for you to click Print, which will print the Export Report. This is the same as the Edit List but the header will say "EFT Export Register."
10. The next modal will display "Is it OK to send export?"
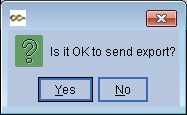
Note: The Delivery Method you choose is how the file will export.
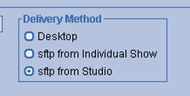
11. If you choose "Desktop" as your delivery method: Clicking Yes will prompt you to save the file and the export process will be complete.
12. If you choose "SFTP from Individual show / Studio" as your delivery method: Clicking Yes will automatically send the file to the bank.
13. Clicking No will cancel the export.
14. Once the export is saved, you can continue with the process of uploading the file to the bank.
15. If it is activated to automatically send, you will receive a notification the file is now Queued for Transmission.
16. At this time PSL, will give you an option to send the vendor an email now or later. (If Activated)
Manually send the vendor a confirmation E-mail at anytime
- Go to: Checks Menu → Electronic Fund Transfer Email [eftmail]
- This program allows you to send and re-send a notification email to the vendor regarding the electronic transfer.
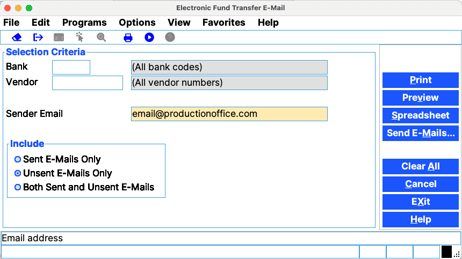
- The options include:
- Already ‘Sent’ Emails
- ‘Unsent’ Emails
- ‘Both’ Sent/ Unsent emails to choose from
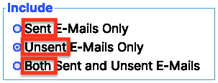
1. You can choose ALL vendors by leaving the Vendor field blank or select specific vendors.
2. To choose specific vendors: Press and hold the ‘CTRL’ key on your keyboard and use your mouse to click the vendors.
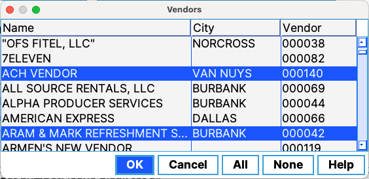
3. Once you're ready to send the confirmation email Click Send E-Mails.
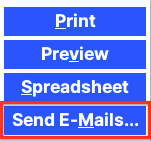
4. The Status will change to "Sent."
An email will be sent to the vendor with the following information:
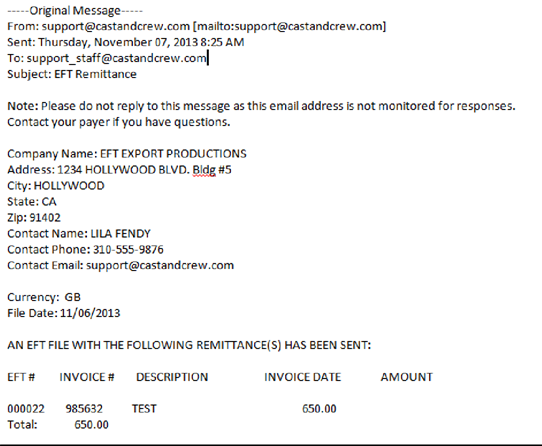
The Company information is captured from the "Company Code Entry" located in: Setup Menu → Company Entry [sucomp].
You will want to confirm this information is updated prior to sending notification emails.
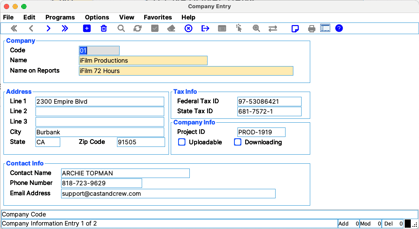
CHECK VOID: When voiding a check, choose the payment type option along with the corresponding Check / EFT/ Wire – Number. Preview to run the Edit List / PRINT to execute the VOID process.
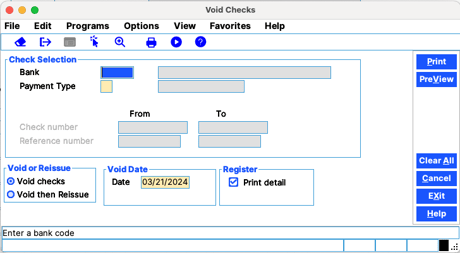
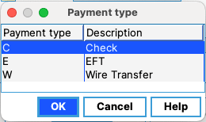
BANK RECONCILIATON: PSL now has the Payment Type column included in the bank rec program.
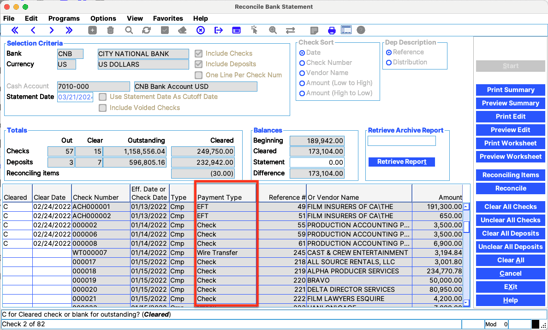
The ACH export process is complete.
