Jump to a section in this guide:
Watch: How To Submit an Adjustment Request
Accessing the Adjustment Request Form
> Existing users coming from Hours+ and Studio+
> Existing users not coming from Hours+ and Studio+
> New Users Without an Okta Account
Overview
Cast & Crew payroll clients can submit adjustment requests using the MyCast&Crew portal and add supporting documents for Cast & Crew to process.
In order to submit a request, access to the Adjustment Request tab in MyCast&Crew will be needed. Cast & Crew payroll clients can access this tab via a link sent by their Payroll Coordinator or in the user menus of Hours+ and Studio+.
What is an adjustment request?
An adjustment request is a correction required to be processed by our Cast & Crew team of finalized payroll hours, rates, work state, refunding taxes, etc. Please see What type of adjustments can I submit? to see the complete list of different types of adjustments you can request.
Watch: How To Submit an Adjustment Request
How it works
- Studio staff with a Payroll Accountant or Approver role will fill out a Client Registration form to access the Adjustment Request form.
-
- If you’re using Hours+ or Studio+, you’ll be able to navigate to this form directly in the user menu of these applications and will only need to fill it out once with your title/role. The Adjustment Request tab will be available in your MyCast&Crew portal, where you can access it at any time.
- Once you get access to the Adjustment Request form, fill out the required information about your production company, the type of adjustment request, and a description of the request.
- Attach supporting documents related to the adjustment request.
- If required information is missed on the adjustment form, the Submit button will be disabled until all required fields have been populated.
- If the adjustment form is correctly completed, you’ll receive a confirmation message about the successful submission.
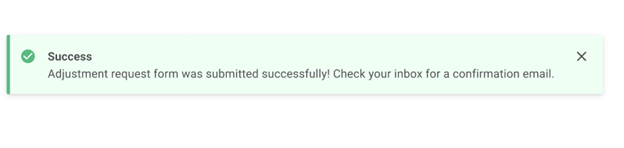
- Upon submission, a ticket will be automatically created in Salesforce and assigned to the payroll coordinator who you specified on the adjustment form. If the email is incorrect, the ticket will still be created, but marked as unassigned and placed in the team’s queue for review.
- You’ll receive a confirmation email with details of the ticket created and how you can contact our team to track the progress or get help with any other questions related to the adjustment request you just created. The payroll coordinator specified on the adjustment request will also be copied on the confirmation email.
- If the adjustment ticket can’t be created in Salesforce due to a connection issue, you’ll receive an error message to either try again or click Get Help to be redirected to the “Support” tab.
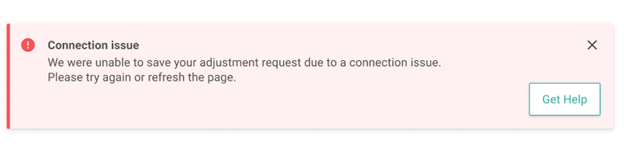
Accessing the Adjustment Request Form
Existing users coming from Hours+ and Studio+
- If you’re in Hours+ or Studio+, click your name in the top-right corner and select Submit Adjustment.
- Since you already have an Okta account, you’ll only need to complete the Client Registration form once to receive permission to the Adjustment Request page.
- All fields on the Client Registration form will auto-populate, you’ll only need to select your role/job title.
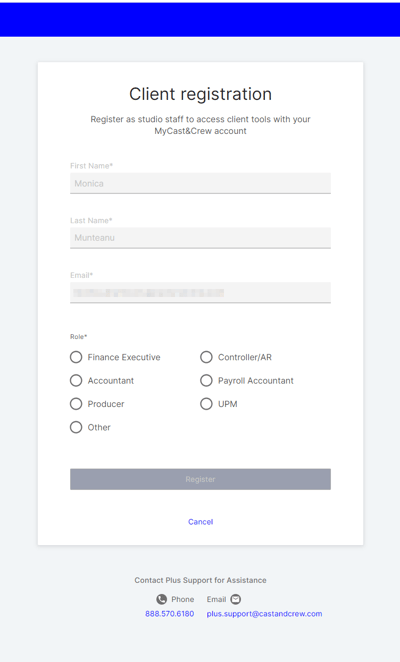
- After you click Submit, you'll be redirected to the Adjustment Request page in the MyCast&Crew portal.
- Fill out the form to submit your request.

Existing Users Not Coming from Hours+ and Studio+
This includes users who don’t use Hours+ or Studio+ but have an existing MyCast&Crew account.
- Your Cast & Crew Payroll Coordinator will provide you with a link to fill out a Client Registration form in order to use the Adjustment Request tab in the MyCast&Crew portal.
- Complete all fields on the Client Registration form and select your role.
- Click Register.
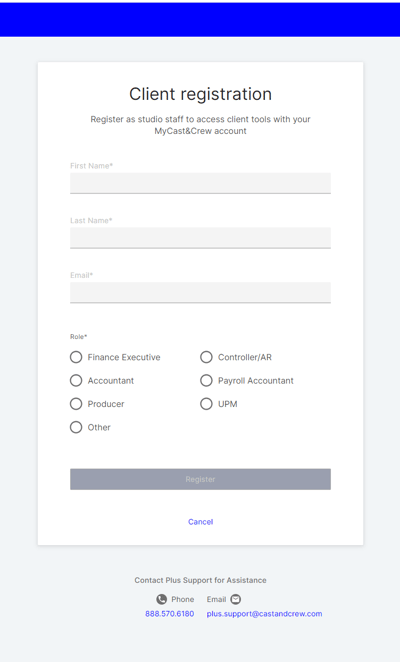
- Because you are an existing MyCas&Crew user, you’ll be navigated to a page with a success message asking you to log in to MyCast&Crew with your existing username and password. Click Go to login page.
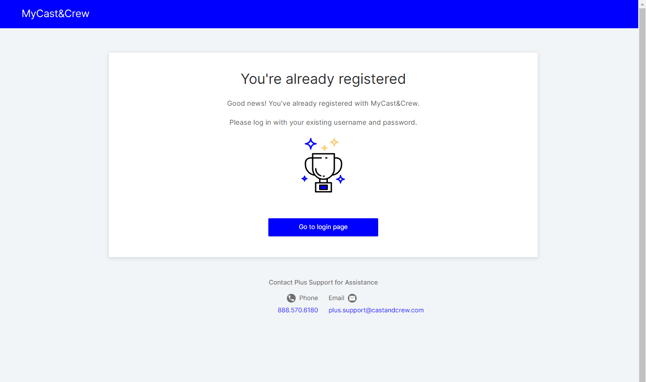
- After you log in, you’ll be redirected to your MyCast&Crew portal where you can click the Adjustment Request tab to access the Adjustment Request page.
- Fill out the form to submit your request.

New Users Without an Okta Account
- Your Cast & Crew Payroll Coordinator will provide you with a client registration link to create a secured Okta account to use the Adjustment Request tab in the MyCast&Crew portal.
- Fill out the Client Registration Form to create an Okta account for the first time to access the MyCast&Crew portal.
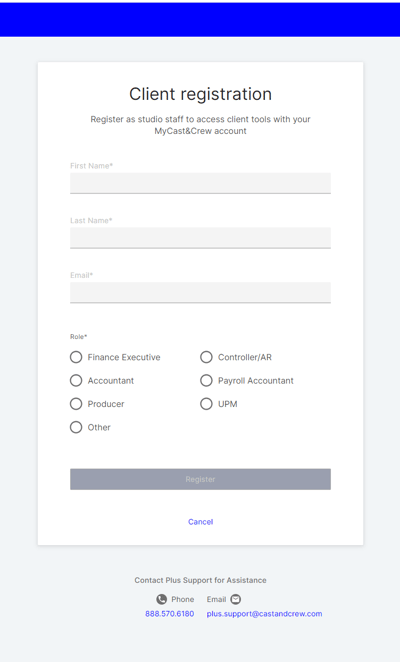
- Click Register.
- After completing the Client Registration Form, you’ll be redirected to a “Thank you for registering” page and will receive an activation email to create your Okta account and access the MyCast&Crew portal.
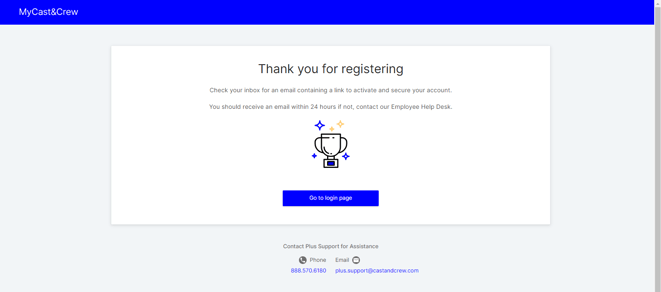
- In the activation email, click Activate My Account to create your Okta account and access the MyCast&Crew portal.
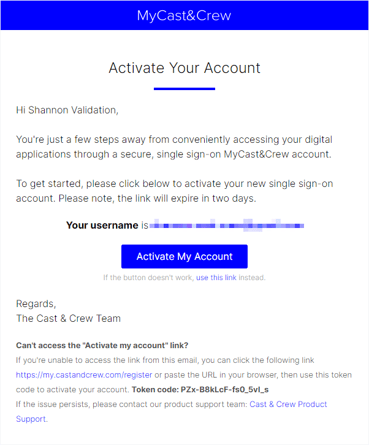
- Click the Adjustment Request tab in MyCast&Crew to begin filling out the form to submit your request.

FAQs
- How do I access the Adjustment Request page in MyCast&Crew?
A: Studio staff can access the Adjustment Request link directly from the Hours+ and Studio+ applications, found in the top-right profile menu. If you don’t have access to either Hours+ or Studio+, please contact your payroll coordinator to provide you with the Client Portal registration link.
- What type of adjustments can I submit?
A: You can submit an adjustment request for any of the following:- Account Coding
- Dates Worked
- Home Plans Transfer
- Occupation Code Change
- Overpayment
- PH&W
- Reissue
- Residence State
- Retro N/U To Union
- Straight Credit
- Tax Incentive Coding
- Underpayment
- Work State
- What is the minimum information required to provide for an adjustment request?
A: Please provide as much information as possible for the adjustment request to help us process it efficiently. The following information is the minimum required to submit an adjustment request:- Subject
- Description of the request
- Type of the adjustment
- Explanation of the error
- Contact name, phone number, and email address
- Production company
- Project name
- Payroll coordinator email
Before you submit the request, you can attach any supporting documents at the bottom of the adjustment request form.
- Who will receive my adjustment request?
A: Your respective payroll coordinator at Cast & Crew will automatically receive your request upon submission. If there are no outstanding questions or pending information to receive, we will start processing the adjustment and confirm when this is complete. - How can I track the progress of the adjustment request submitted?
A: Upon submission, you will receive a confirmation email with the ticket number automatically created for your adjustment request. Please contact your payroll coordinator to track the progress of the request. - I have questions regarding my adjustment submission. Who can I reach out to?
A: The Support tab in MyCast&Crew has a new option in the drop-down menu called “Adjustments”. Use this page to find out how you can reach out to your payroll coordinator with any questions regarding your adjustment submission.
