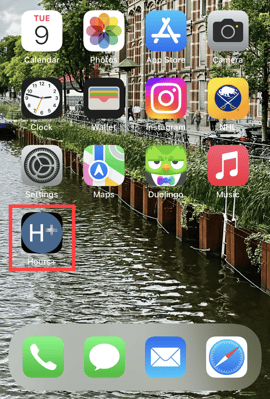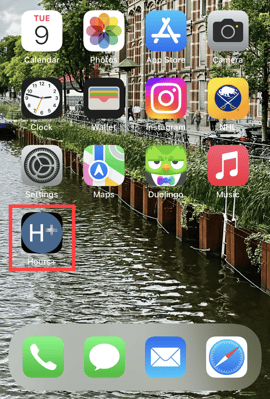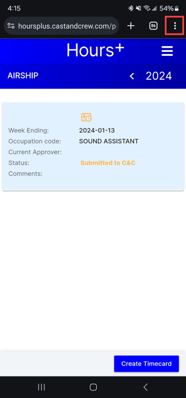How to Add Cast & Crew's Digital Products to Your Device's Home Screen
Use this guide to add Cast & Crew's digital product websites to your smartphone or tablet for an app-like experience.
Jump to your device:
iOS iPhone, iPad, and iTouch
> Browser: Safari
> Browser: Google Chrome
Android
iOS iPhone, iPad, and iTouch
Browser: Safari
- Open the website on your mobile device (e.g., https://my.castandcrew.com).
- Once the webpage is open, tap the Share button to bring up the share sheet.
- For this example, we'll show how it looks with Hours+ opened:

- Scroll down on the share sheet and tap Add to Home Screen:

- On the next screen, tap Add in the top-right corner:

- You will now see the shortcut on your device's home screen:
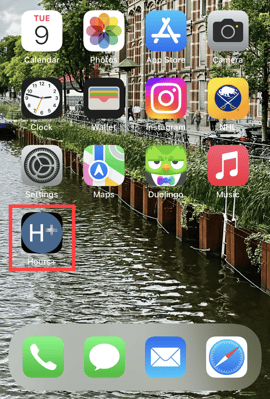
Browser: Google Chrome
- Open the website on your mobile device (e.g., https://my.castandcrew.com).
- Once the webpage is open, tap the Share button to bring up the share sheet.
- For this example, we'll show how it looks with Hours+ opened:

- Scroll down on the share sheet and tap Add to Home Screen:

- On the next screen, tap Add in the top-right corner:

- You will now see the website on your home screen:
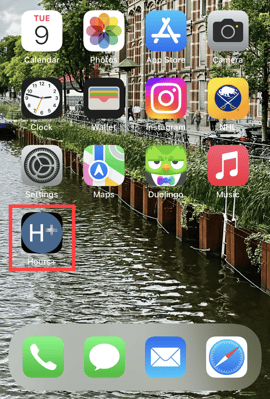
Android
- Open the website on your mobile device (e.g., https://my.castandcrew.com).
- Once the webpage is open, tap the three-dot button in the top-right corner.
- For this example, we'll show how it looks with Hours+ opened:
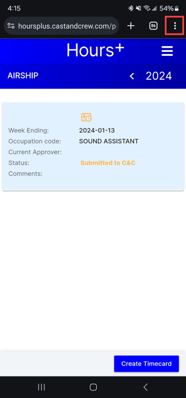
- From the three-dot menu, tap Add to Home Screen:

- On the next screen, you can choose to Install it on your device or Create Shortcut (note that the 'Install' option doesn't install a mobile app on your device. Instead, it functions like 'Create Shortcut' but also enables the webpage to be accessed offline).
- If you choose Install:

- On the next pop-up, tap Install once more:

- The shortcut will be installed on your device:

- If you choose Create Shortcut:

- Give the shortcut a name and tap Add:

- On the next pop-up, you can add an icon or tap Add
.
- The shortcut will be added to your device's home screen: