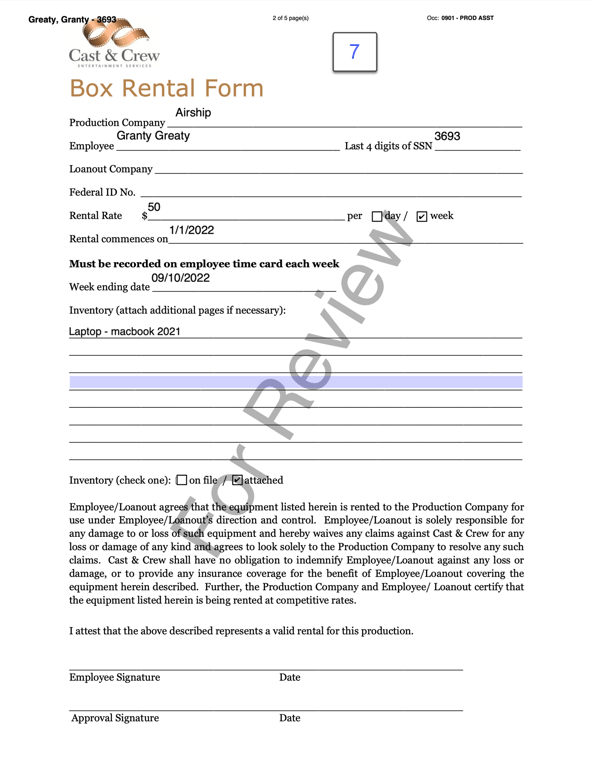- Support Center
- Hours+
- Reports
Hours+: Understanding Batch Reports
Discover how to interpret Hours+ batch reports.
Note: These changes are specific to batch reports but will be coming in a later release to all timecards sent Studio+ as well.
You can receive your Hours+ batch report by:
- Configuring Hours+ to automatically send batch reports and timecards to Studio+, once the invoice is approved (must be configured by the implementation team)
- Hours+ payroll accountants and approvers can download timecards from the Weekly Timecard Screen or the Reviews screen
-
- When downloading from Hours+ directly, you can control filters which timecards are included in the batch (by filtering) and the order in which you like to see them (by sorting).
Batch Report Breakdown
Once you receive the batch report, it’ll look something like the image shown below. We’ve broken down each section of the report for you so you know how to interpret it when you get it.
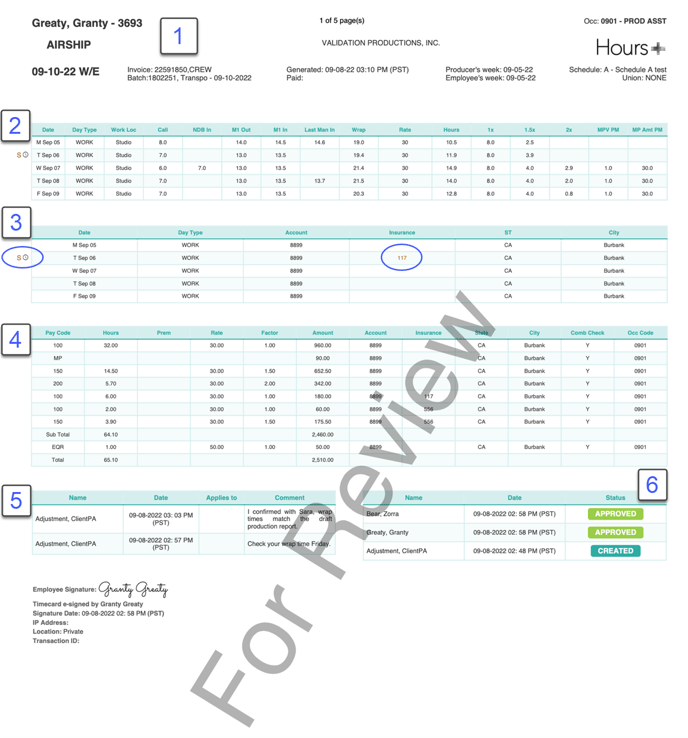
- The employee's name, loan-out, and occupation appear at the top of the report.
- The first table shows the employee’s times as shown on their timecard, including any meal penalty info.
- The second table shows account coding information.
- The first and second tables feature an icon in the left margin when a split is present. The icon indicates the type of split applied: time, percentage, or units. The field in red tells you which field was split.
- The breakdown table shows the details of the specific pay codes.
- Comment table, including the commenter name and date of comment.
- The timecard’s history table.
- The allowance documents that are relevant to the timecard, as shown below.
Please note: If the allowance documents are restricted/protected, they will not download with the batch report. Instead, you can download these documents directly from the Weekly Timecard screen in Hours+.