Payroll accountants can discover how to split timecards in Hours+.
Check out all of our Hours+ courses in EDGE On-Demand.
Jump to a section in this guide:
Watch: Handling Timecard Splits
Changing a Meal Penalty Account Code
Watch: Handling Timecard Splits
Sometimes when reviewing timecards, payroll accountants find that they must split a crew member’s time between two or more account codes. Hours+ makes this easy.
In this guide, we cover:
- Splitting hours by time
- Splitting hours by percentage
- Changing a meal penalty account code
Splitting Hours by Time
Example: Addy Carver is a payroll accountant. After reviewing the daily production report, she noticed that on Tuesday and Wednesday, Thomas worked on two different set locations, 101 and 102. She needs to split the timecard to reflect the correct number of hours for each set location.

Begin by clicking the Split button. On Tuesday, Thomas worked on Set 102 from 14:30 to 20:30. Enter 14.5 and 20.5 for Start and End time.
For the Set, enter 102. Click Save/Calculate.

Next, check the Timecard Breakdown to view the updated split:
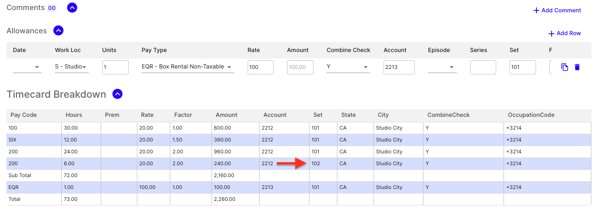
Splitting Hours by Percentage
In this scenario, Wednesday’s hours still need to be adjusted. This time, we’re going to do a percentage split.
Click the Split button. For Split Type, select Percent from the dropdown. Now, enter “40” for the percentage and enter 102 for the set. Click Save/Calculate.
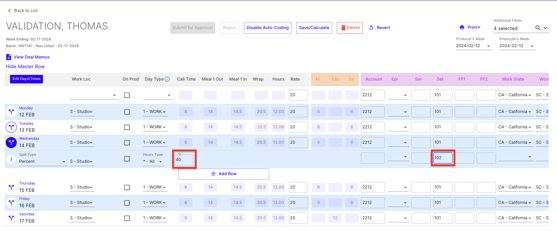
Scroll down to view the Timecard Breakdown. Straight time and overtime hours have been adjusted.
Changing a Meal Penalty Account Code
On Thursday and Friday, Thomas did not take lunch. Though Hours+ has already performed the calculation, we want to track meal penalties using a different account code.
Click the Split button next to Thursday. For Split Type, select Units from the dropdown. Now, enter “1” for the value.
Then, enter the new account code. Click Save/Calculate.
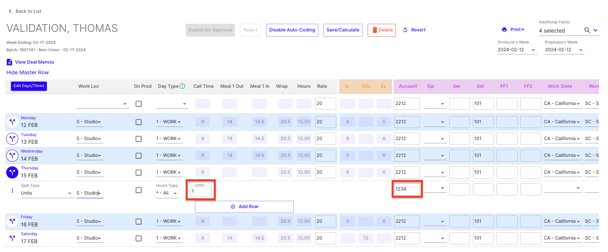
We still need to adjust Friday. Instead of keying everything in again, we can copy-and-paste the previous split.
Click the vertical ellipsis next to Split Type. Select Paste Split Settings To. Here you can select one or more days. We’ll choose Feb 16th for Friday. Now, click Paste Split. Then, click Save/Calculate.
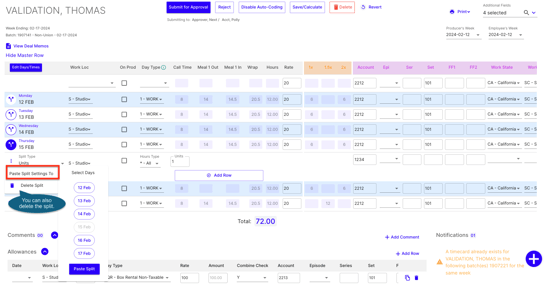
The timecard is now complete.
Note: If you want to display additional timecard columns, you can click the dropdown and choose from the list. When you have finished, click Submit for Approval.

