Payroll Accountants can use this article to learn more about moving timecards in Hours+.
Check out all of our Hours+ courses in EDGE On-Demand.
The move timecards feature in Hours+ allows you to customize and create your own edits by enabling you to move timecards in and out of invoices and batches. This helps speed up the payroll process and gives you better control over which batches are attached to which edits.
- Batches control how often your approval chain gets emailed
- Invoices control how your edits will look when they come back to you
We recommend:
- Fewer batches: this generally means less frequent emails
- Fewer invoices: this means fewer edits
Moving timecards to a new invoice can be helpful if you have timecards ready to be approved and want to separate those from timecards that may need more focus. We've outlined how to do this below:
- As you approve timecards that are listed on the Timecards screen, click on a specific timecard to view its details on the Weekly Timecard screen.
- You’ll see all timecards with the same week ending listed on the left side of the screen.
- To move timecards, click the Move Timecard icon in the bottom left corner.

- On the next screen, select the timecard(s) you want to move to a new invoice. You can also add a new invoice and batch.
- Things to keep in mind:
- The list will include all invoices from any week ending. This means you can move timecards to the same invoice with different week endings.
- Week endings in orange show which week endings are different than the one you’re currently working in.
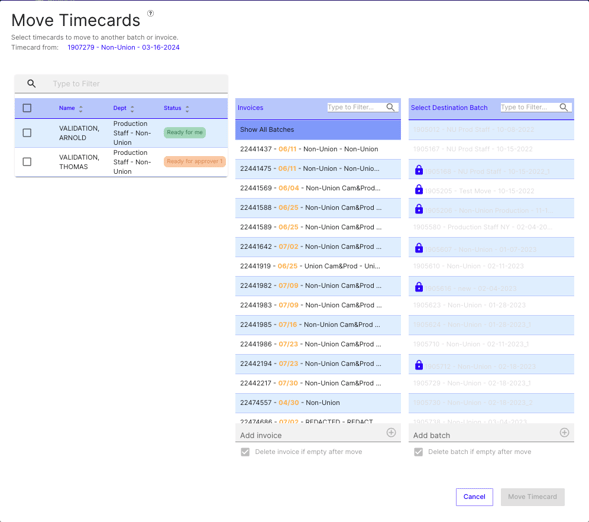
- Things to keep in mind:
- When you're ready, click Move Timecard.
- Your timecards will now be moved to a new batch with a new invoice attached. You can click the new batch to see the timecards you just moved.
Understanding When to Move Timecards
You may have noticed the lock icon on the Weekly Timecard Screen.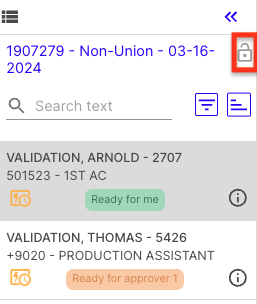
There are three states the lock can be in. Understanding what each state means will let you know how you can move timecards:
- Unlocked: Hours+ will add new timecards to this batch automatically.
- When a batch is created, it starts as unlocked.

- Soft Locked: Hours+ won’t add new timecards to this batch. The accountant can still move timecards in and out of the batch.
- Soft lock occurs automatically when the payroll accountant approves all timecards in a batch.

- Hard Locked: Hours+ won’t add new timecards to this batch. Timecards can only be moved by the payroll coordinator.
- Hard lock occurs when the coordinator begins preparing the edit.
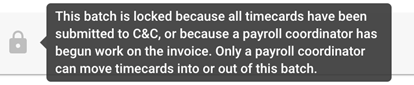
In short, you can move timecards in and out of invoices/batches up until the coordinator begins preparing the edit.
