- Support Center
- Hours+
- Payroll Accountants
Hours+ Payroll Accountants: How to Edit Days and Times on a Crew Member’s Timecard
Learn how to easily edit days and times on an employee’s timecard
Check out all of our Hours+ courses in EDGE On-Demand.
Payroll Accountants can edit call, wrap, and meal times on an employee’s timecard, or even add or remove days. This allows payroll accountants to make changes when needed without having to wait for the employee to make further changes on their own.
Once the edits are made, the employee will need to review the timecard and sign again, providing full transparency and saving you time during busy work weeks.
Watch: Edit Days and Times on an Employee's Timecard
How to edit days/times
- After you log in to Hours+, you’ll land on the Timecards screen.
- Click on a crew member’s name to be taken to their individual timecard.
- You’ll land on the Weekly Timecard screen.
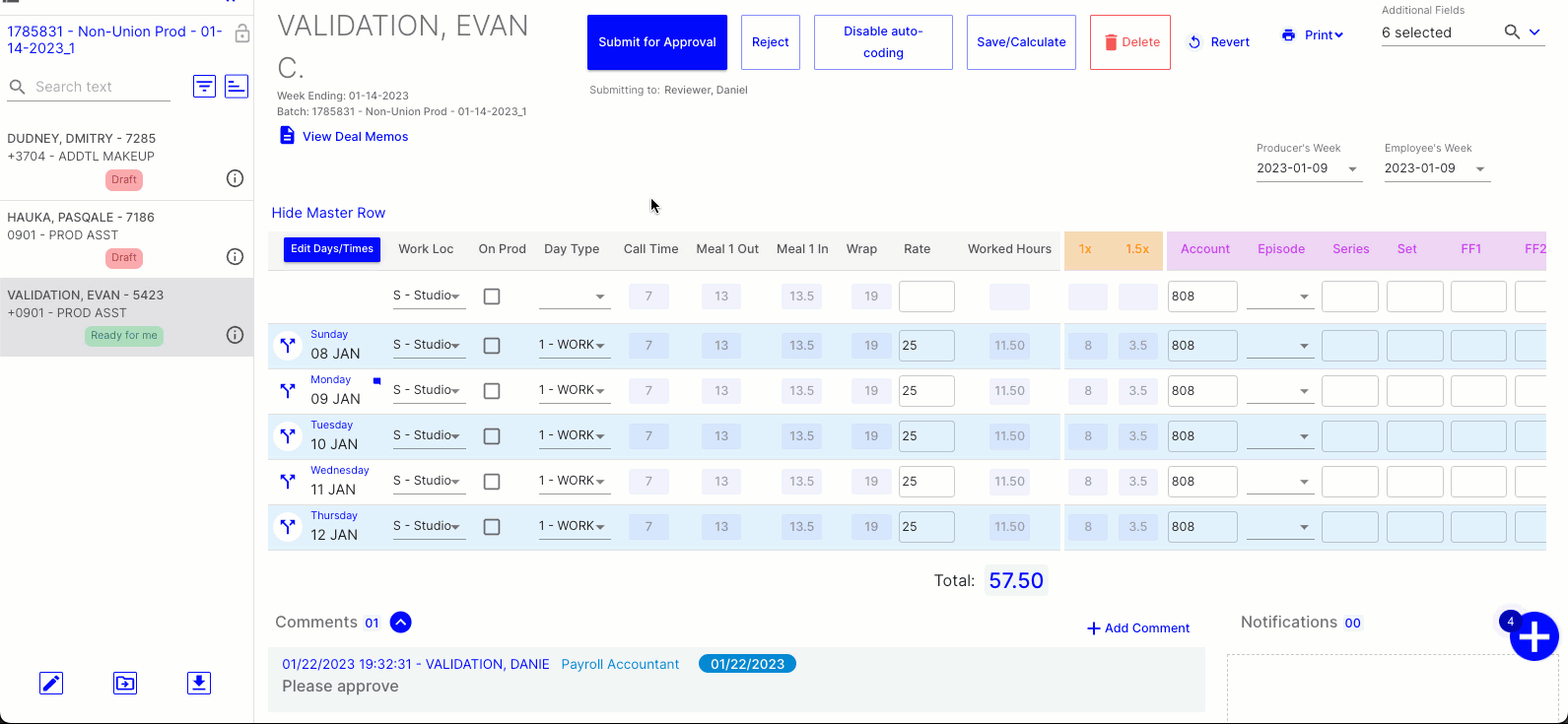
- Click the Edit Days/Times button to edit times and days on the timecard.
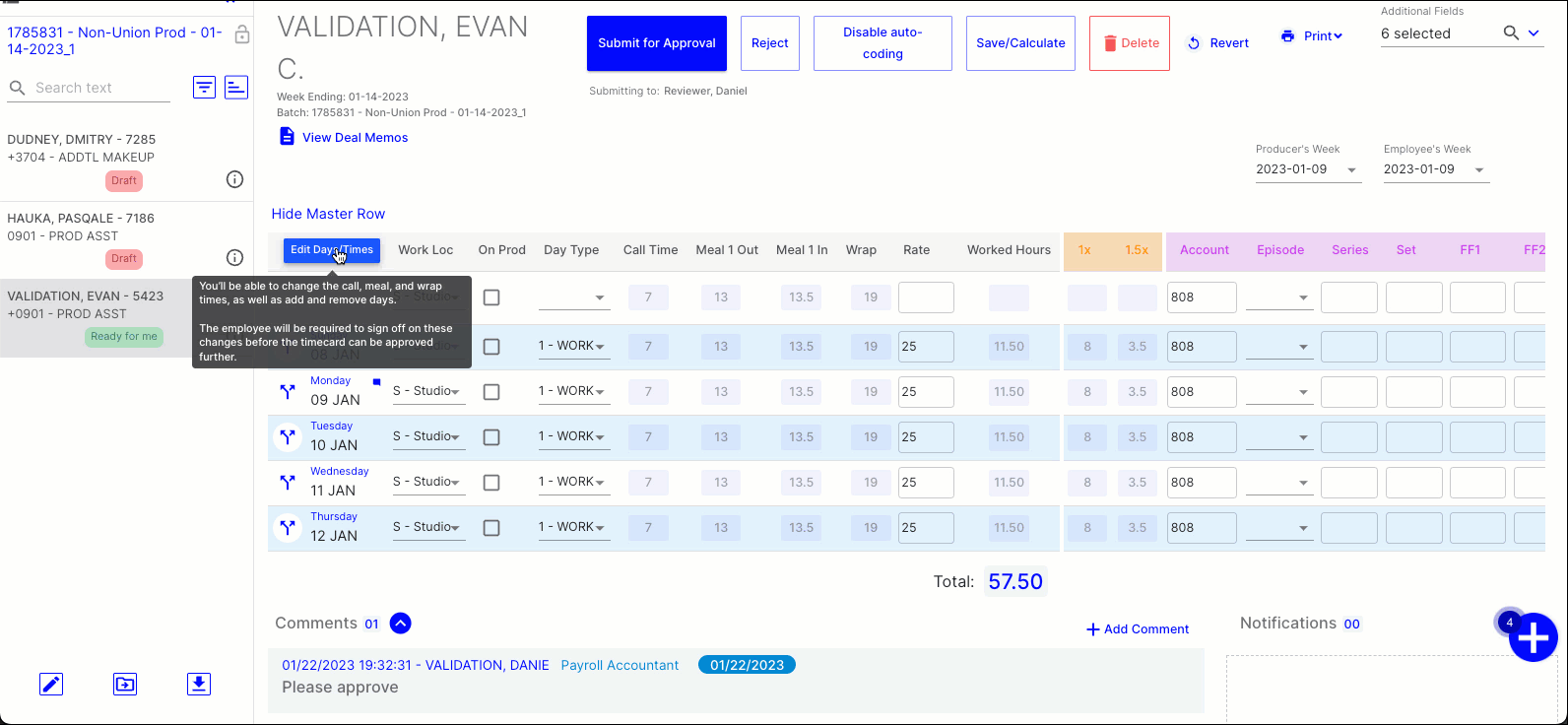
- Once you’ve made your changes, click Save/Calculate.
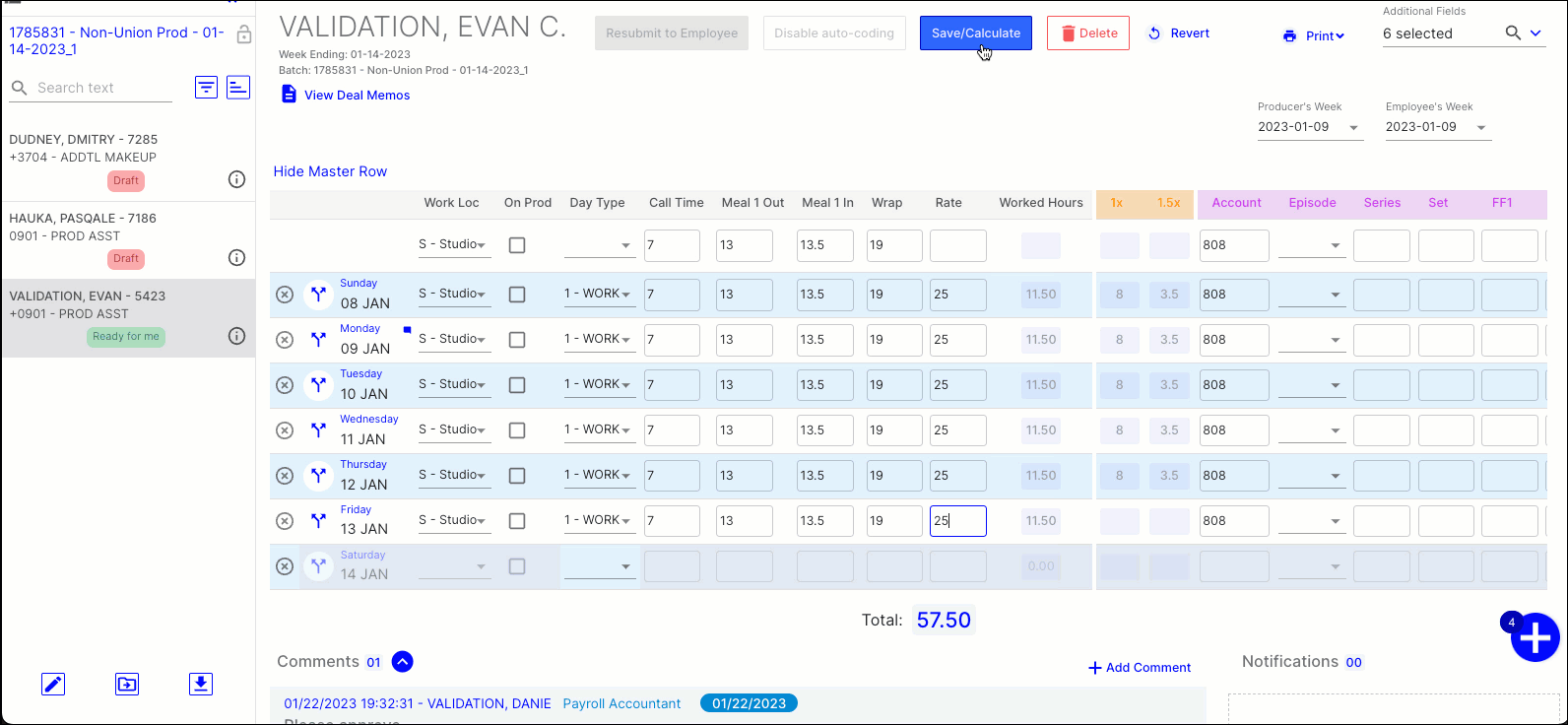
- A small window will open with the changes you just made. Review your changes and click Save / Calculate or Cancel.
- Keep in mind: The changes will be permanently added to the timecard once you click Save / Calculate.
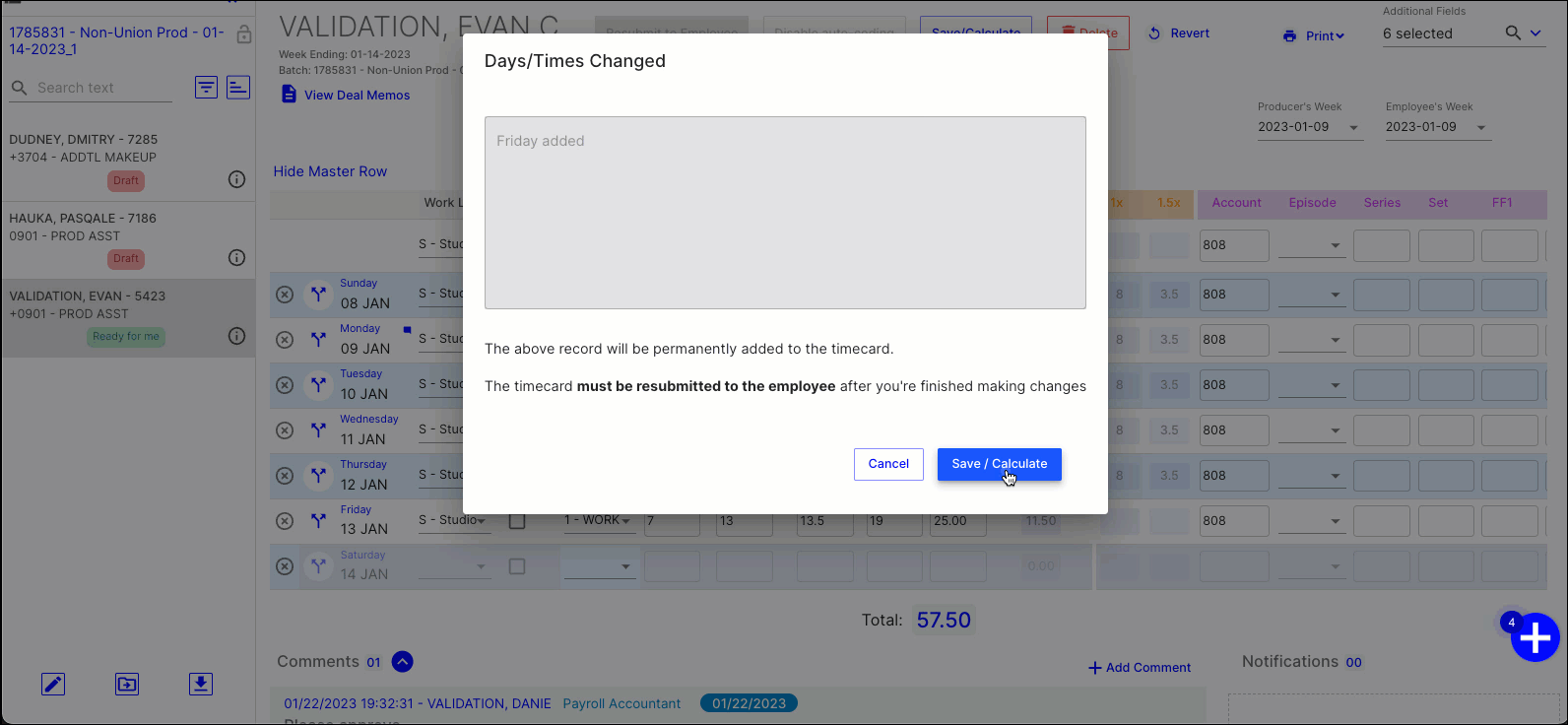
- Keep in mind: The changes will be permanently added to the timecard once you click Save / Calculate.
- The timecard will update.
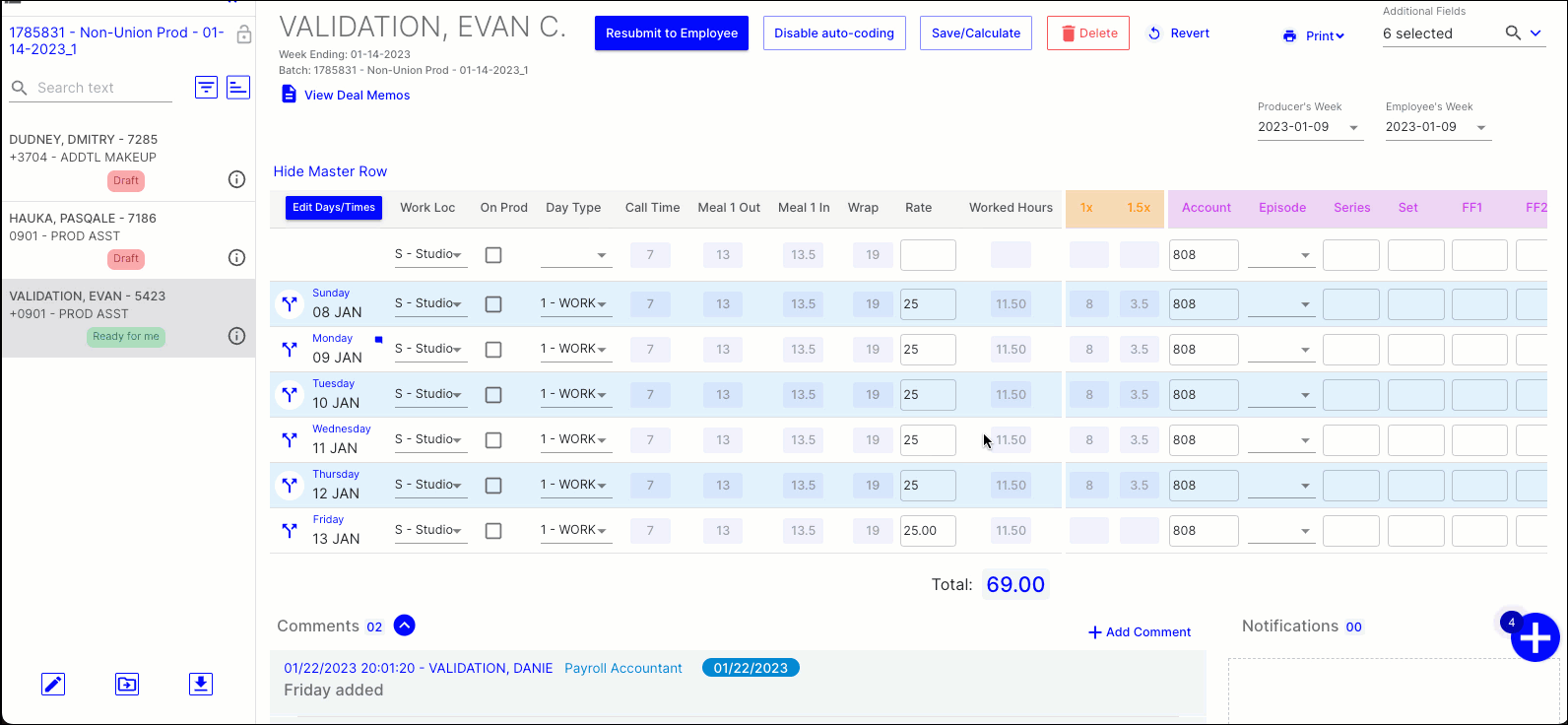
- The changes you just made can be viewed under the “Comments” and “History” sections.
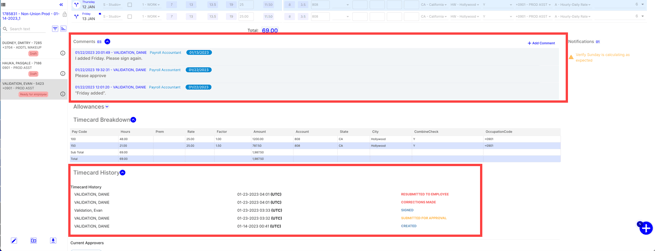
- Once the changes have been made, you’ll see an icon on the left side of the screen. This is to notify you that the timecard needs to be resubmitted back to the employee for approval.
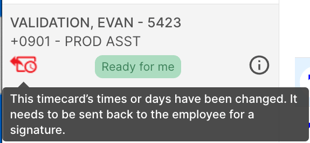
- If everything looks correct on the timecard, click Resubmit to employee.
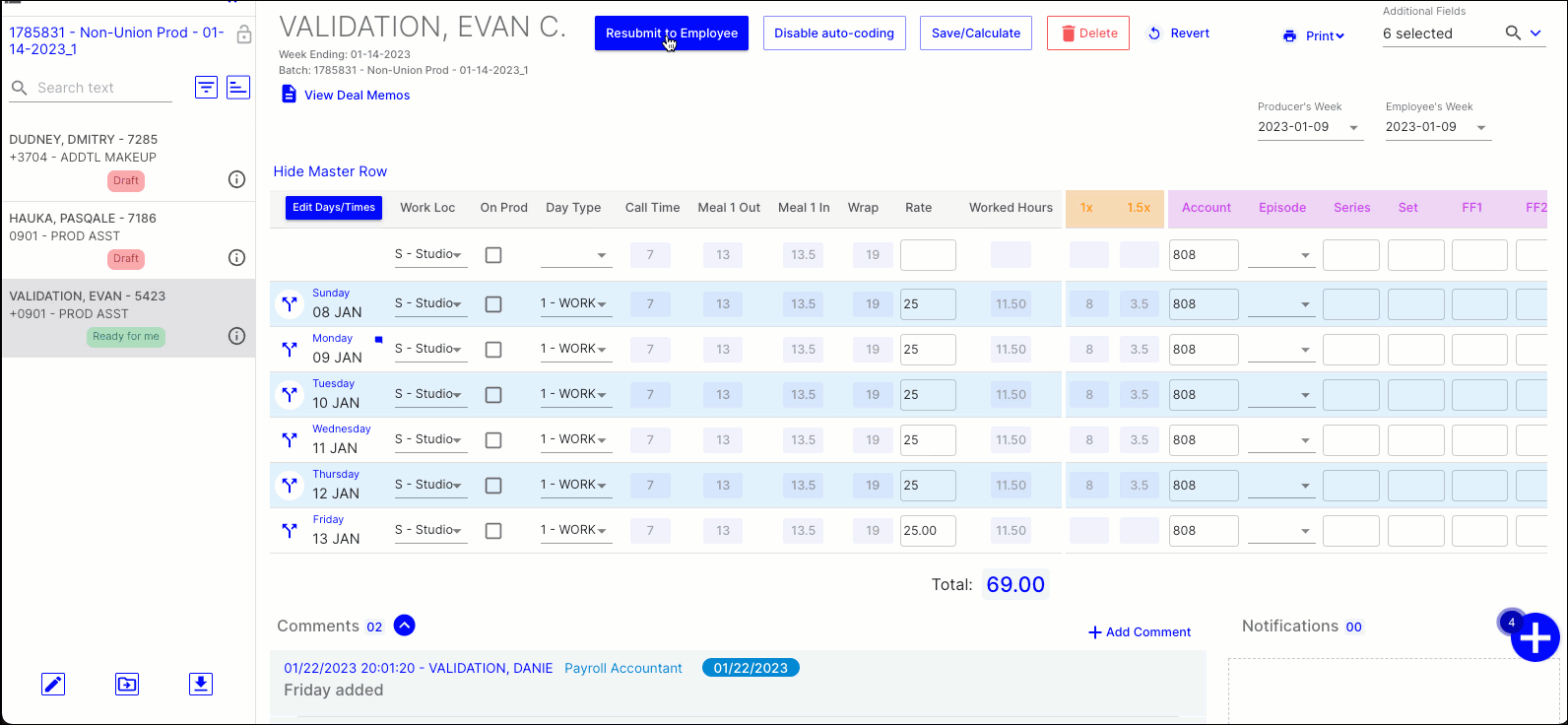
- A small window will open where you can select the day and add comments about the changes you made.
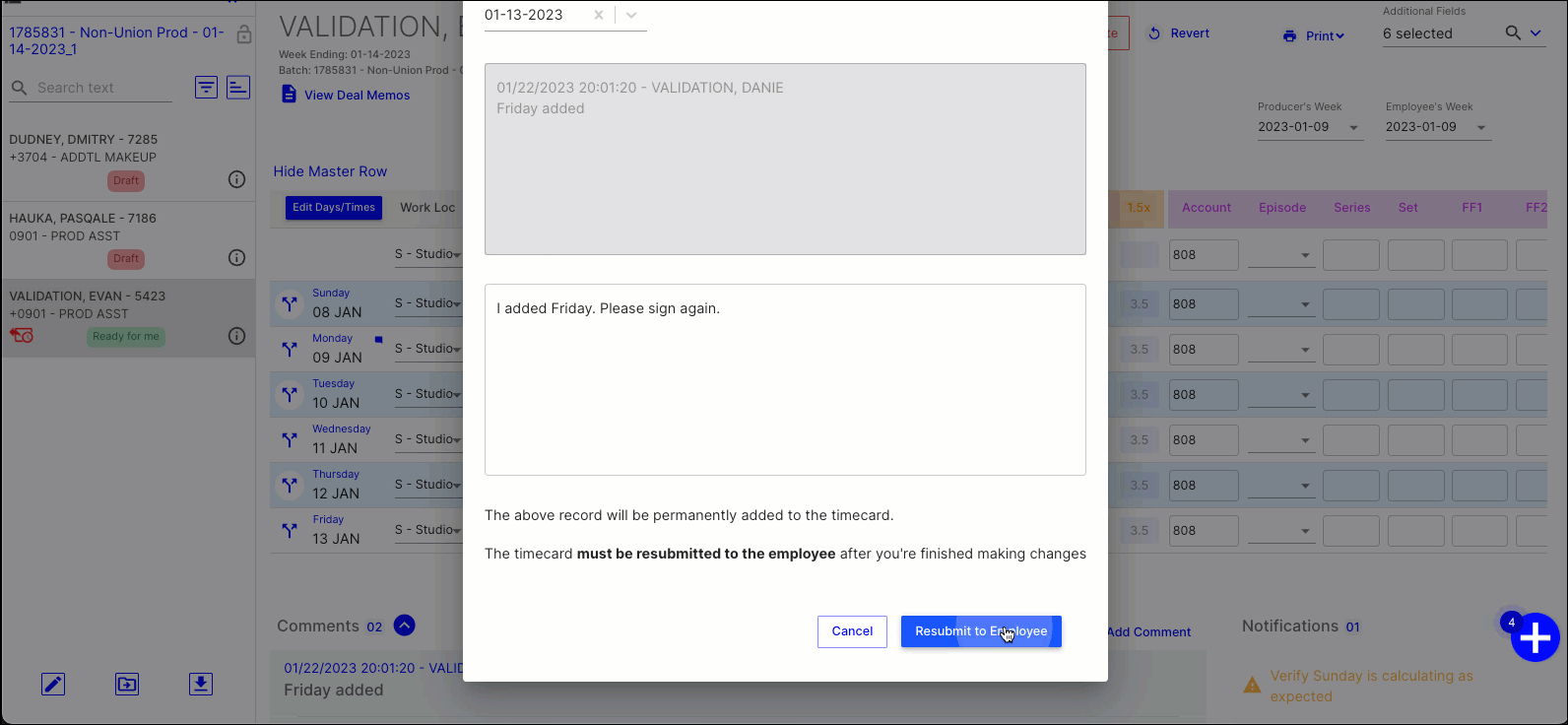
- Click Resubmit to Employee to send the timecard back to the employee for them to review and sign.
- They’ll receive an email with the comments and can review and sign for further approval.
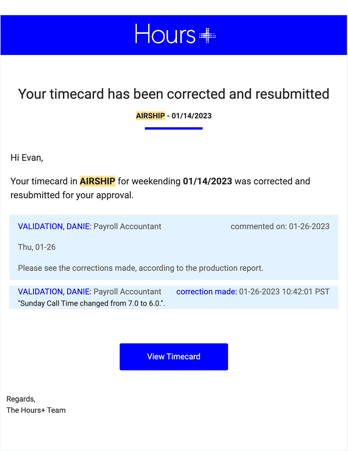
Having the power to easily make edits on a crew member’s timecard means you don’t need to wait for the employee to make these changes on their own. Essentially, you already know what needs to be changed, and now you’ll be able to make those changes on your own.
The resubmission process also provides full transparency to the crew so they know what changed and what they need to review.
