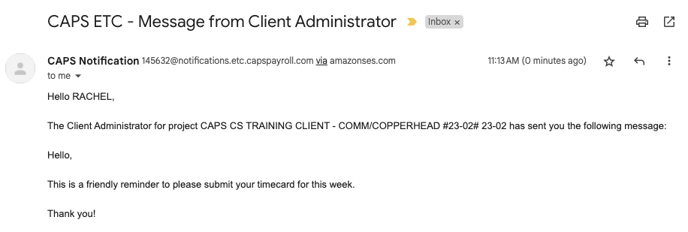Jump to a section in this guide:
How to Send a One-Time Message Immediately
How to Schedule a Message to be Sent in the Future, or to Recur on a Daily or Weekly Basis
What happens when a reminder is triggered from ETC?
If you notice that some employees have not submitted their onboarding documents or timecards, you can trigger a reminder email to be sent to them from ETC.
There are two ways to remind employees to complete start work or timecards in ETC:
- Send a one-time message immediately.
- Schedule a message to recur on a daily or weekly basis.
- NOTE: Scheduled reminders can be modified or disabled at any time. See “Managing Reminders” below.
See the instructions below on how to set up each type of message.
How to Send a One-Time Message Immediately
-
From the Admin dashboard (click the ETC logo at the top left) under “Projects”, click on the name of the Project. This will take you to Project Details.
- Within the “Employees” grid, select the employees who need to receive the message via the checkboxes on the left.
- 💡Pro Tip: You can “Select All” by clicking the topmost checkbox.
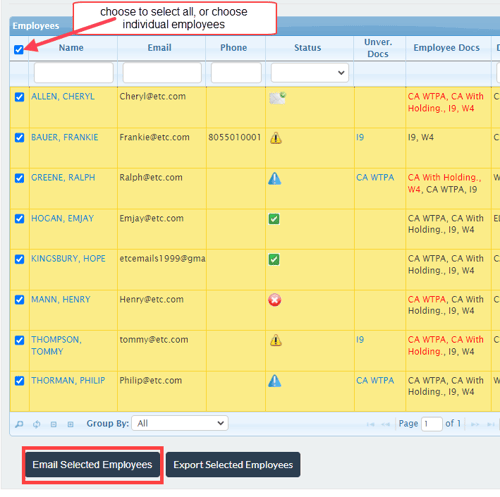
- 💡Pro Tip: You can “Select All” by clicking the topmost checkbox.
- Select 'Email Selected Employees' at the bottom left.
- A pop-up will appear to prompt you to “Send Group Email."
- Within the 'Body' field, enter any text you'd like.
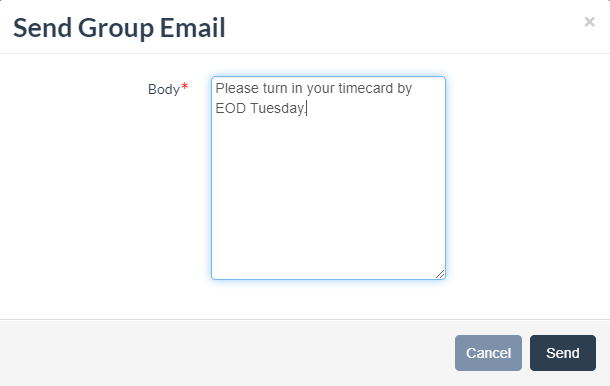
- Click 'Send' once complete.
- The pop-up will not close right away. You'll see the confirmation message “Email has been sent to selected employees." Click 'Close' to close the pop-up window.
How to Schedule a Message to be Sent in the Future, or to Recur on a Daily or Weekly Basis
- From the Admin dashboard (click the ETC logo at the top left) under “Projects”, click on the name of the Project. This will take you to Project Details.
- Within the “Employees” grid, select the employees who need to receive the message via the checkboxes on the left.
- 💡Pro Tip: You can “Select All” by choosing the topmost checkbox.
- Click 'Set Reminder.' A pop-up will appear.
- Enter the subject line for the reminder in the 'Reminder Subject' field.
- Enter the body of your message within 'Reminder Message.'
- Next, you’ll set the cadence of your reminder by selecting either the “Daily” or “Weekly” tab.
- “Daily” will trigger the notification every day at the specified time until it is disabled.
- “Weekly” will allow you to send the same message once a week or multiple days a week at a specific time.
- Next, you’ll set the specifics for your recurring message.
- If “Daily” is selected, select which date you want the reminders to begin, and the time of day you want the message to be triggered.
- If “Weekly” is selected, enter which date you want the reminders to begin, and the time of day you want the message to be triggered. Additionally, select on which days the reminder should be sent each week. You can select multiple days.
- Click 'Set; once complete.
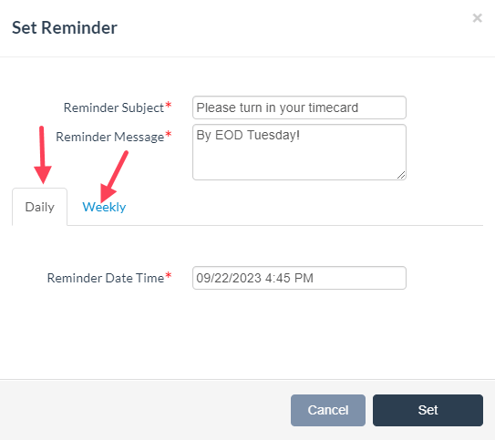
NOTE: Currently in ETC there is no way to set a date to discontinue a reminder. Therefore, once the reminder no longer needs to be sent, be sure to view the steps in “Manage Reminders” to disable the reminder.
Managing Reminders
Reminders that are set to be triggered on a recurring basis, either Daily or Weekly, can be modified or deleted at any time.
- At the top left of the Employees grid, select 'Manage Reminder.'
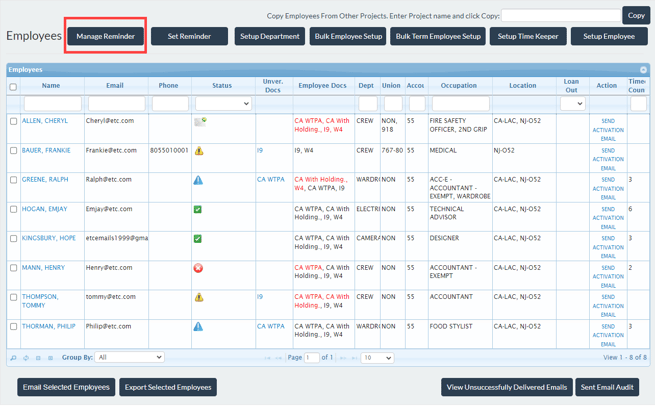
- A pop-up will appear. Under “My Reminders” you will see a list of the reminders you have currently set.
- Select 'Edit' to revise the Reminder Subject, Reminder Message, and cadence.
- Select 'Delete' to disable and remove the reminder.
- Click 'Update' to save your changes.
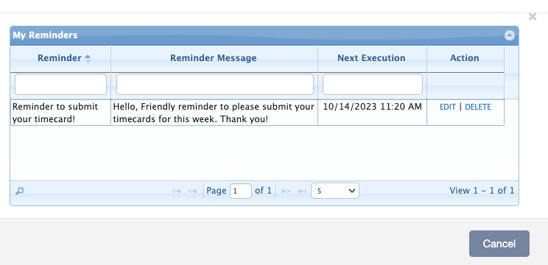
What happens when a reminder is triggered from ETC?
When a message is sent from ETC, the employee will receive an email with the subject “CAPS ETC - Message from Client Administrator" along with the body of your message (see image below for an example).
NOTE: Employees cannot reply to messages triggered from ETC.