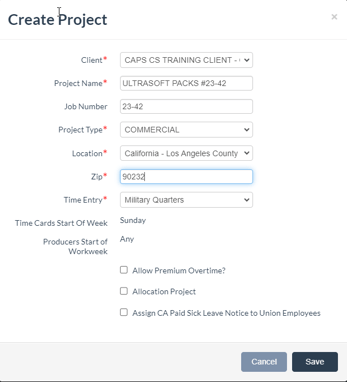A key benefit to using ETC is that production teams can create Projects independently, and do not need to submit a Job Set Up Form or rely on payroll to establish the project in the payroll system before digital onboarding can begin.
NOTE: Only Client Admins have the ability to create Projects in ETC.
How to Create a Project in ETC
- Log in to ETC via my.castandcrew.com.
- From the Admin dashboard, select 'Create Project.'
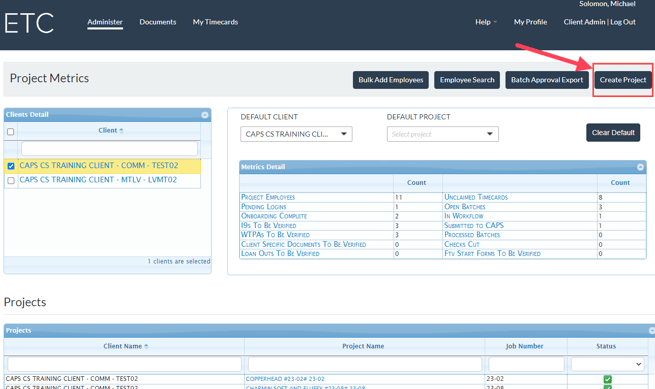
- A pop-up will appear. Enter or select the basic information for the Project, as prompted.
NOTE: The selections you see may vary depending on your Client configurations in the payroll system.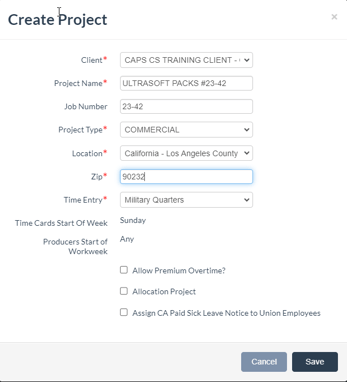
- Client: Select the Client affiliated with the Project. This is typically the Studio or Production Company.
- Project Name: Enter the name of your Project. Keep in mind that this name will appear on all Startwork documents and timecards.
- Job Number: If applicable, enter an identification number for your Project. This field is optional, but recommended.
- Project Type: Select the appropriate option. For example, “Commercial” or “Live Event”.
- NOTE: The available options are dictated by your Client payroll configurations. Contact your payroll team if you do not see the appropriate selection.
- Location: Select the appropriate option.
- NOTE: The available options are dictated by your Client payroll configurations. Contact your payroll team if you do not see the appropriate selection or if you are unsure of which option to select.
- Zip: Enter the Zip Code for the Location selected above. Contact your payroll team if you are unsure of the proper Zip Code.
- Time Entry: Select the format for how times should be entered on timecards for your project.
- You may see checkboxes at the bottom of the pop-up. These checkboxes can vary depending on your Client payroll configurations.
- Allow Premium Overtime? Select this if you are working with unions in the Northeast Corridor that apply premium OT after their minimum call of 10 hours. If you are unsure you should be applying this, please contact your CAPS Payroll coordinator for assistance.
- Unions that should have Premium OT after 10-hour guarantee:
- 798
- 52
- 600NEC
- 161
- Unions that should have Premium OT after 10-hour guarantee:
- Allocation Project: Select this when creating a project you intend to add employees to, that need to apply daily work times to several existing projects. You do not need to then add the employee to each project, to submit a separate timecard for hours worked on each project.
- Assign CA Paid Sick Leave Notice to Union Employees: Checking this box will assign the CA Paid Sick Leave notice to Union Employees in California who will not be getting a WTPA form.
- Allow Premium Overtime? Select this if you are working with unions in the Northeast Corridor that apply premium OT after their minimum call of 10 hours. If you are unsure you should be applying this, please contact your CAPS Payroll coordinator for assistance.
- Click 'Save' to complete creating your Project! Once the Project is created, you will be redirected to the Project Setup Page.