- Support Center
- ETC
- Allocations
ETC: Allocations Batch Workflow
Administrators can submit the batch to CAPS without any further approval. However, employees will need to get the allocations approved by an administrator with the “project admin” role for the specific project the employee’s allocated to.
1. If you’re not an admin, when you start the workflow, approvers will receive email notifications that they need to approve the allocated batches. These will also be linked on their admin page when they log in under “My Timecard Allocations in Workflow.”
2. If you are an Admin, click on View Allocation.
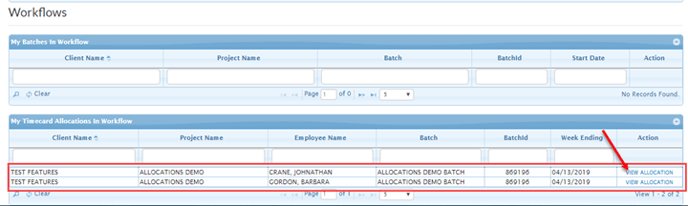
 to approve or the thumbs down icon
to approve or the thumbs down icon  to reject. Keep in mind, if you reject, you'll need to manually correct that allocation.
to reject. Keep in mind, if you reject, you'll need to manually correct that allocation.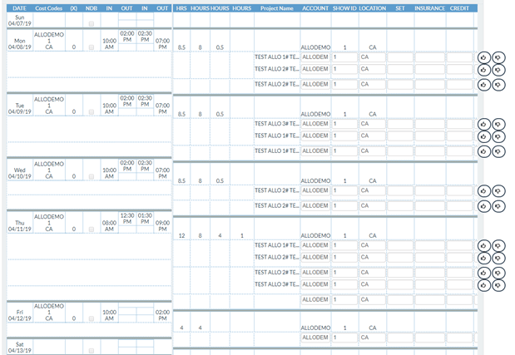
4. One you approve all allocations, click Save at the bottom of the page. This will lock and save the allocations.
5. Follow these steps for each of the timecards under your workflow. Once all allocations are approved, click Submit to CAPS.
New Enhancement: Meal Period Allocations
We now have a system setting that allows employees to allocate their meal periods on their timecards. When this feature is turned on for your projects, meal hours will not be deducted from paid hours, and instead, will be included in the total worked hours for the employee to allocate.
Our internal support team can easily enable this feature for you. Please reach out to
