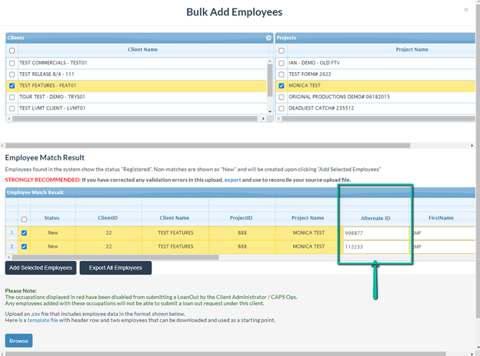Those in a User Amin role can mass onboard employees across different clients and projects simultaneously.
Additionally, you can add a unique Alternate ID or have the system autogenerate these Alternate IDs for the crew members who are mass onboarded
Note: Since the Alternate ID is autogenerated, this value will not be added by the administrators. The auto-generated Alternate ID will automatically be generated after the bulk import is complete and the crew members are successfully added to the system.
Jump to a section in this guide
Watch the video for how to add employees to a project
Bulk add employees across multiple clients and projects
Add an Alternate ID to employees added in bulk across multiple clients and projects
Watch: How to Add Employees to a Project
Bulk add employees across multiple clients and projects
1. On the “Project Metrics” page, click Bulk Add Employee.
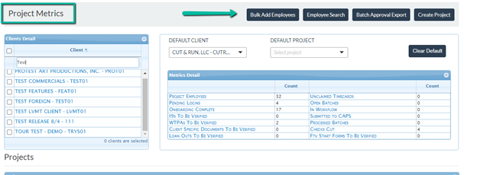
2. Select the Clients and Projects where the crew members will be onboarded from the “Bulk Add Employees” modal. Filter for specific clients and projects by using the search bar.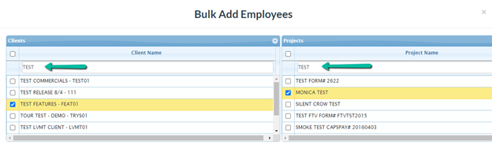
-
- First Name, Last Name, Email Address, and Start Date are required fields and will need to be completed before uploading the file. We strongly recommend fully completing the upload file with as much information before starting the upload process.
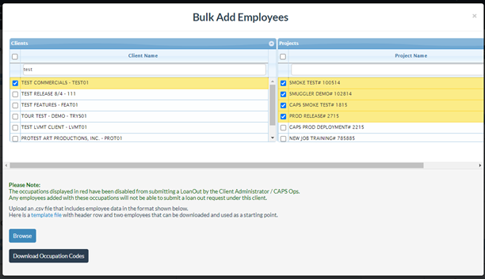
5. Click Browse to select a file to mass upload employees across multiple clients and projects.
6. If the file has the correct and required data, the “Upload” button will automatically show and you can start the mass upload process. If the file has incorrect data, then validation messages will display and guide you to correct the data from the upload file.
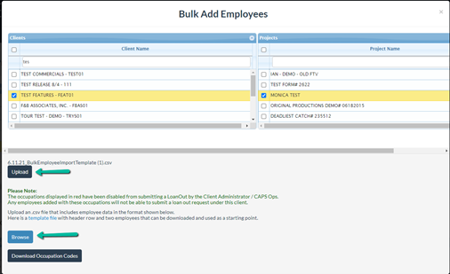
7. On the “Employee Match Result” grid, review the list of crew members uploaded and make any required changes before adding the employees to the correct clients and projects.
8. When you are done, select employees you would like to add or select all employees and click Add Selected Employees.
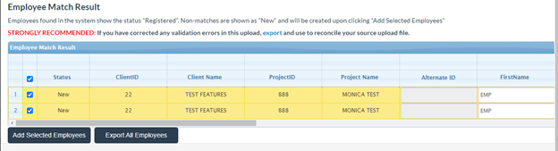
9. Click Confirm to start adding the selected crew members to the system.
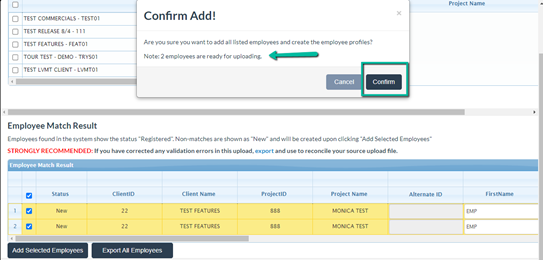
10. A file will automatically download with the upload status for all crew members added. Check the Message for each crew member and ensure they have been successfully added to the system.
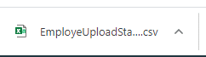
Add an Alternate ID to employees added in bulk across multiple clients and projects
Note: Since the Alternate ID is manually added, the administrators can add a unique employee number to the onboarded crew members during the mass upload.
1. Click Bulk Add Employees from the “Admin Dashboard” page.
2. On the “Bulk Add Employees” modal, click the template file to obtain the correct format for mass onboarding crew members. The file will provide all the required fields to perform the upload.
-
- First Name, Last Name, Email Address, and Start Date are required fields and will need to be completed before uploading the file. The Alternate ID will display on the template file.
3. Input an Alternate ID to the crew members who are being onboarded. We strongly recommend to fully complete the upload file with as much information before starting the upload process.
4. You can make modifications to the Alternate ID on the Employee Match Result Page.