Explore the various options for sharing payroll files with others in your organization.
Check out all of our Studio+ courses in EDGE On-Demand.
Skip to a section in this guide:
Watch the video:
How to Share a File
- Log in to your MyCast&Crew portal, launch Studio+, and access your project.
- Hover over the folder or file you’d like to share and right-click or click the 3-dot menu on the right side of the row to access the action menu. Select Share.
- To share multiple individual files at once, click the file rows > click Bulk-Action > select Share.
- Select Share.

- Select the user(s) you would like to share the folder or document with and click Next.

- In the next window, choose the share options for the file. Depending on the user permissions you and the recipient have, you can choose the following options:
- View only: The recipient will only be able to view the file. Notice that when this option is selected, “Share with download now” is disabled.
- Share original: This will share the file as is, without a watermark overlay.
- Share with watermark: This will share the file with a watermark overlay which the recipient cannot remove.
- Share with custom watermark: This will share the file with a custom watermark that the Super Admin can configure.
- Learn more about additional sharing options.
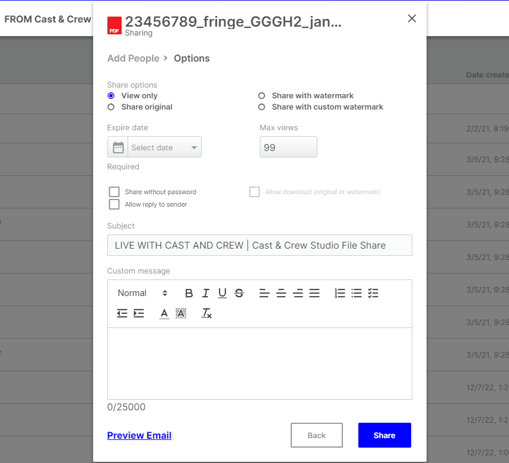
- Next, set an expiration date.
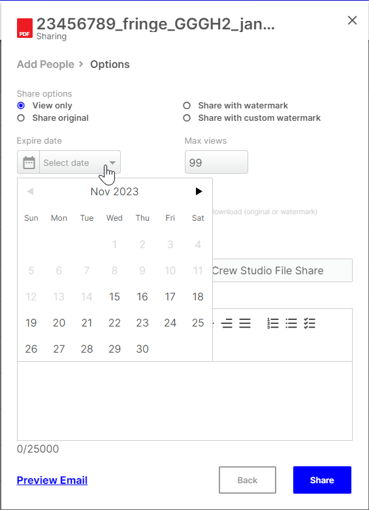
- You may choose Share without password. If you do so, the user will only need to click a link in the email to access the file. If this is not selected, a password will be sent to the user via a second email. Example:
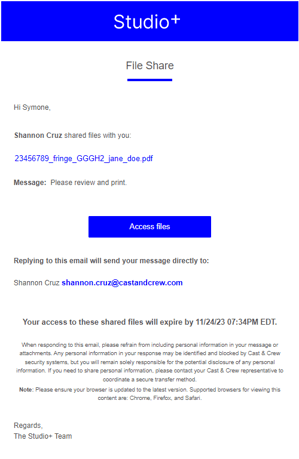
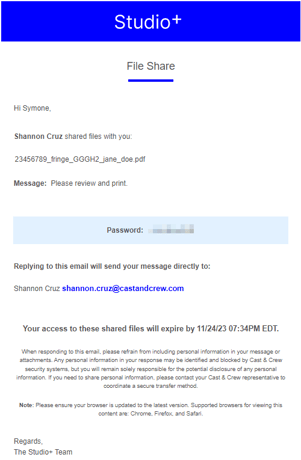
- Lastly, you may edit the subject line and enter a custom message.
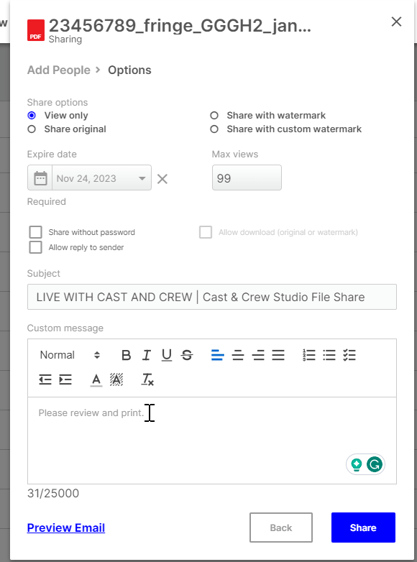
- You may click "Preview Email" to view what the recipient will see.

- Click Share to finish.

Additional Share Options
Note: The following features are available in Studio+ by request only. You won’t see the features unless they’ve been turned on for your organization. Please reach out to your CSM for more information about these features.
Share Files as Attachments
This option gives you the ability to share the file as an attachment in the email, which will allow the recipient to view it without clicking a link or logging in to Studio+.
Note: Payroll files that include confidential information should never be sent as an attachment.
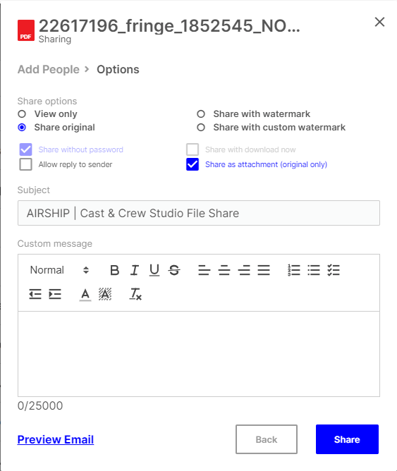
For this option to be available to use, the Super Admin will need to enable this option at the organization level and at the user level for both senders and recipients.
Reply To Sender
This option allows the recipient to reply to the email directly from their inbox. They won’t be required to log in to Studio+ in order to reply to the email. The message they receive will include a note about what email address their message will be sent to by replying to the email.
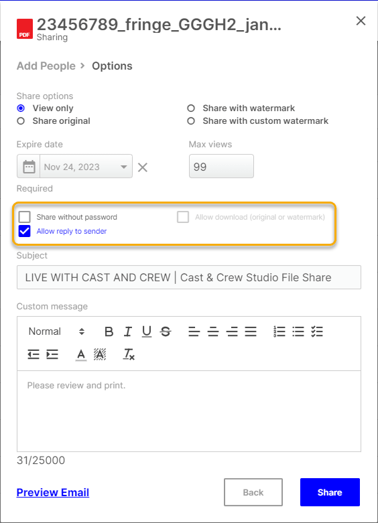
For this option to be available to use, the Super Admin will need to enable this option at the organization level and at the user level for both senders and recipients.
