- Support Center
- Studio+
- File Management
Studio+: Accessing Files
Studio+ allows you to share files in an easy and secure way.
Check out all of our Studio+ courses in EDGE On-Demand.
Jump to a section in this guide
Accessing the File With a Link
Studio+ gives users multiple options when sharing files. How you, the recipient, can access these files depends on which options the sender chose, as well as your permissions in Studio+.
Sender Options
The sender has the following options when sending a file:
- As a link
- With or without a password
- With or without the ability to download
- As an attachment
Accessing the File With a Link
If you receive a link, here’s how you can access it:
-
Click the link to view it.
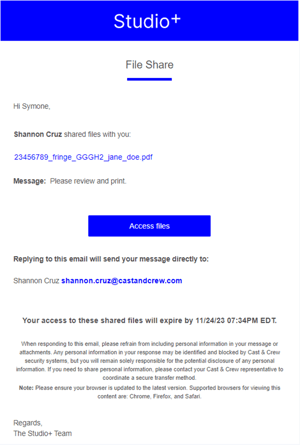
-
You may be required to enter a password to view the email, The password will be sent as a second email.
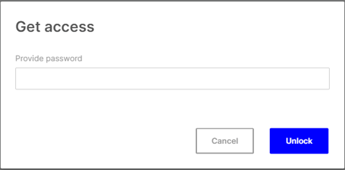
-
You may be asked to log in to Studio+ to view the file.
-
Once logged in, click the file from the Shares navigator window.

Downloading the File
Depending on your set permissions, you may have the option to download the shared file.- You can download the file directly from the email or click Access Online to be redirected to Studio+:
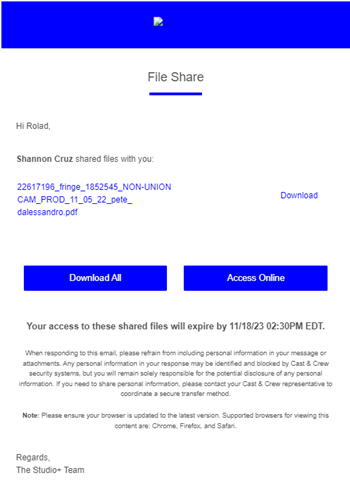
- Click Download File in the top-right corner of the
- Note: Before a file can be downloaded, a watermark will be applied.

- Note: Before a file can be downloaded, a watermark will be applied.
- To access your downloaded files, exit out of the preview screen and click the Download Manager in the top right corner.

- The download manager will provide a status of the download and will give you appropriate access to the shared file.

Accessing an Attachment
If you receive the file as an attachment, you can access it directly in the email that was sent.
- Open the email and locate the attachment. Example:
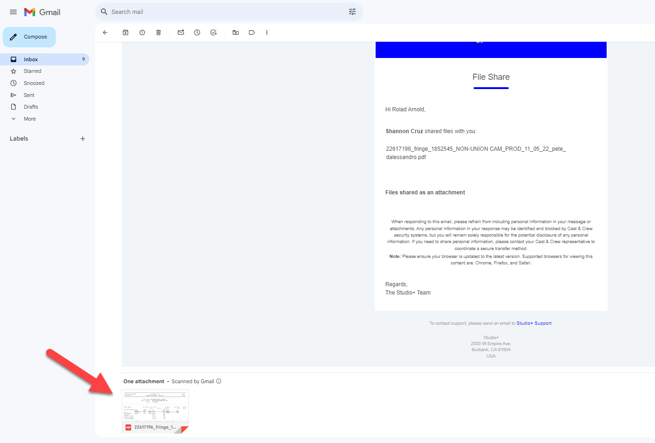
- From here, you can download it, save it to your device, or print it.
