When a batch of timecards is ready to be submitted to CAPS payroll, CAPS Pay External allows Client Admins to upload PDFs of timecards and supporting documents to be submitted to payroll along with the batch.
The PDF Upload feature streamlines the batch submission process by enabling production to submit related PDFs immediately when batches are submitted and without having to navigate to a separate portal.
Please Note:
- The Upload feature is not available in CAPS Pay External by default, it must be turned on after a project is created in the system. When creating a new project, or if you do not readily see the feature available, contact your payroll coordinator for assistance. Your payroll coordinator can turn on the feature for you.
- Only Client Admins can upload PDFs to a batch.
- Uploaded files must be in PDF format.
- Up to 100 PDFs can be uploaded at once.
- Client Admins cannot modify the uploaded PDFs after the batch is submitted. If you suspect that the PDFs you uploaded/submitted are incorrect, or if you realize you need to submit additional PDFs, contact your payroll coordinator for guidance. You may need to leverage a separate Secure File Transfer System to submit additional files (such as Studio+).
How to Upload PDFs to Submit With Batches
- Once a batch contains all your timecards and 'Batch is Complete' is selected, click the Submit Batch to CAPS button.
- The Submit Batch to CAPS box will appear to confirm “Are you sure you want to mark the batch as submitted to CAPS?”
- Select the checkbox next to “Check the box to directly upload supporting documents in CAPS”
- If you do not want to upload any PDFs with the batch, deselect the checkbox.
- Click Yes to proceed.
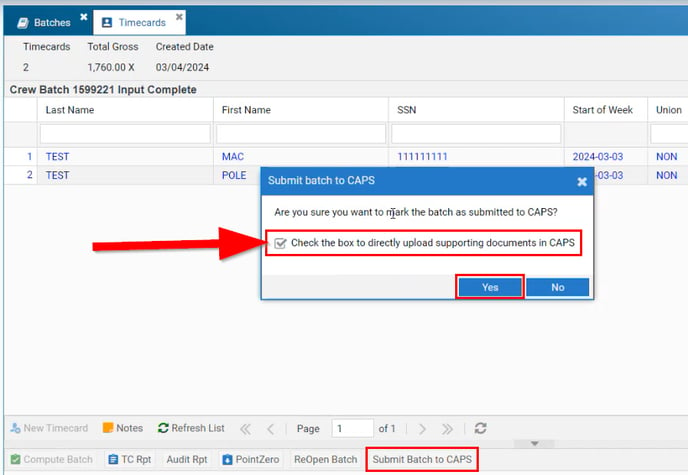
- The Upload box will appear. Click Select File to select the PDF files you want to upload.
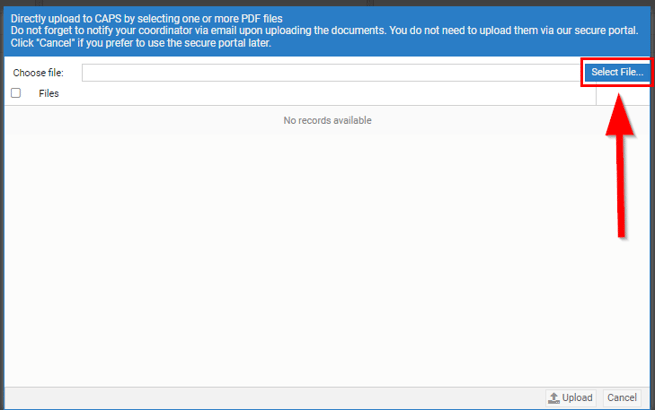
- Once your files are selected, the files will be listed in the Upload box.
- Please review your files carefully before submitting. Once submitted, you will not be able to make any modifications to them.
- To remove files, click the trash can icon located on the right side.
- To select more files, click Select File again.
- Please review your files carefully before submitting. Once submitted, you will not be able to make any modifications to them.
- When you're ready, click Upload to submit your batch and all related uploaded PDFs.
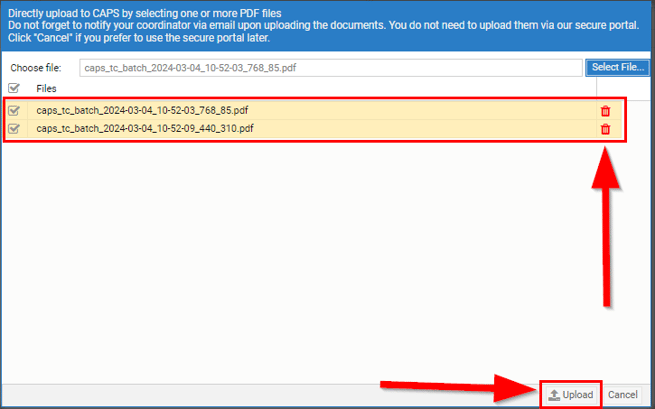
- Once your files are submitted, we highly recommend contacting your payroll coordinator to notify them of the new batch submission and the uploaded files associated with it.
