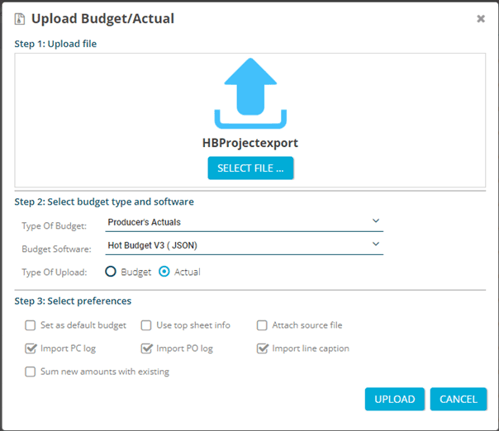Export From Hot Budget Version 3
Confirm this is a valid Hot Budget Version 3 File
Hot Budget Version 3 files are Excel files with a .xlsb file extension. When opening the Excel file, a pop-up like this one will appear.:
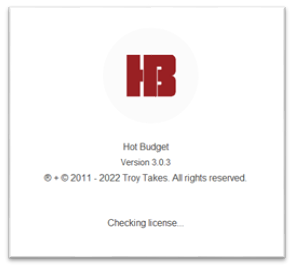
More information about Hot Budget Version 3 can be found at https://hotbudget.com.
How to Export From Hot Budget V3
The JSON export can be completed without a license by opening the .xlsb file in Viewer Mode. Files re-saved as .xls or .xlsx will lose the export functionality. Make sure that the original Hot Budget V3 file is being used.
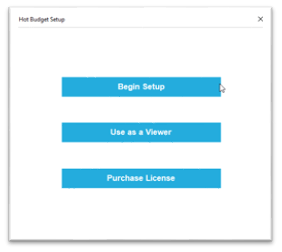
- Open the Hot Budget V3 excel file.
- Depending on your computer settings, the file may need to be trusted (make sure the file is from a verified source)
- Navigate to the Cost Summary page.
- On the top row of the Cost Summary sheet, select Tools.

- A Tools pop-up will appear. From the two export options shown, select JSON - {}. Then click Export.
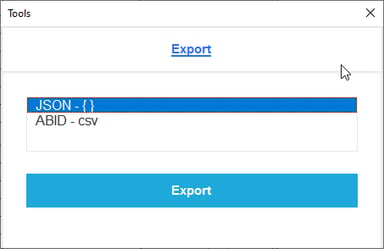
- Confirm the warning message by selecting Got it - Continue Export.
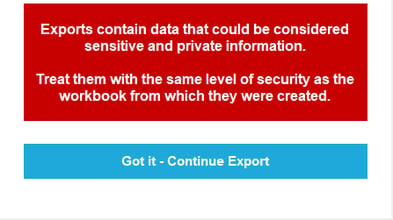
- A "Save As" option will appear. Name the file and then click Save.
- This export file will be used to upload your Bid and Actual amounts into CAPS+.
How to Import the Hot Budget V3 JSON Export to a CAPS+ Project
- In CAPS+, navigate to Projects > Project Maintenance > Projects > select the project to upload the file to.
- Click the Cost Manager tab.
- Click Upload from the top right of the Cost Manager tab.

- The Upload Budget/Actual popup will appear. Click Select File and select the “Hot Budget V3 JSON” export file.
- From the Budget Software drop-down, select “Hot Budget V3 (JSON).”
- Note: If the “Hot Budget V3 (JSON)” does not appear as a selection, it can be added in the Company Preferences by going to Administration > Settings > Company Preferences > Available Budget Software > check the box next to “Hot Budget V3 (JSON)” > Click Save.
- In “Type of Upload,” choose either Budget or Actual.
- When uploading both Budget and Actual amounts from the same file, the file will need to be uploaded once with ‘Budget’ selected and a second time with ‘Actual’ selected.
- Confirm Step 3 preferences:
- The Hot Budget V3 export does not include Top Sheet / Cost Summary company information.
- Both the PC Log and PO Log can be imported when uploading the file as an ‘Actual.’
- Bid Grand total amounts will match the Contracted Total in the Cost Summary page of the HB V3 file.
- When you’re ready, click Upload.
Sample of an "Actual Upload" using Hot Budget V3