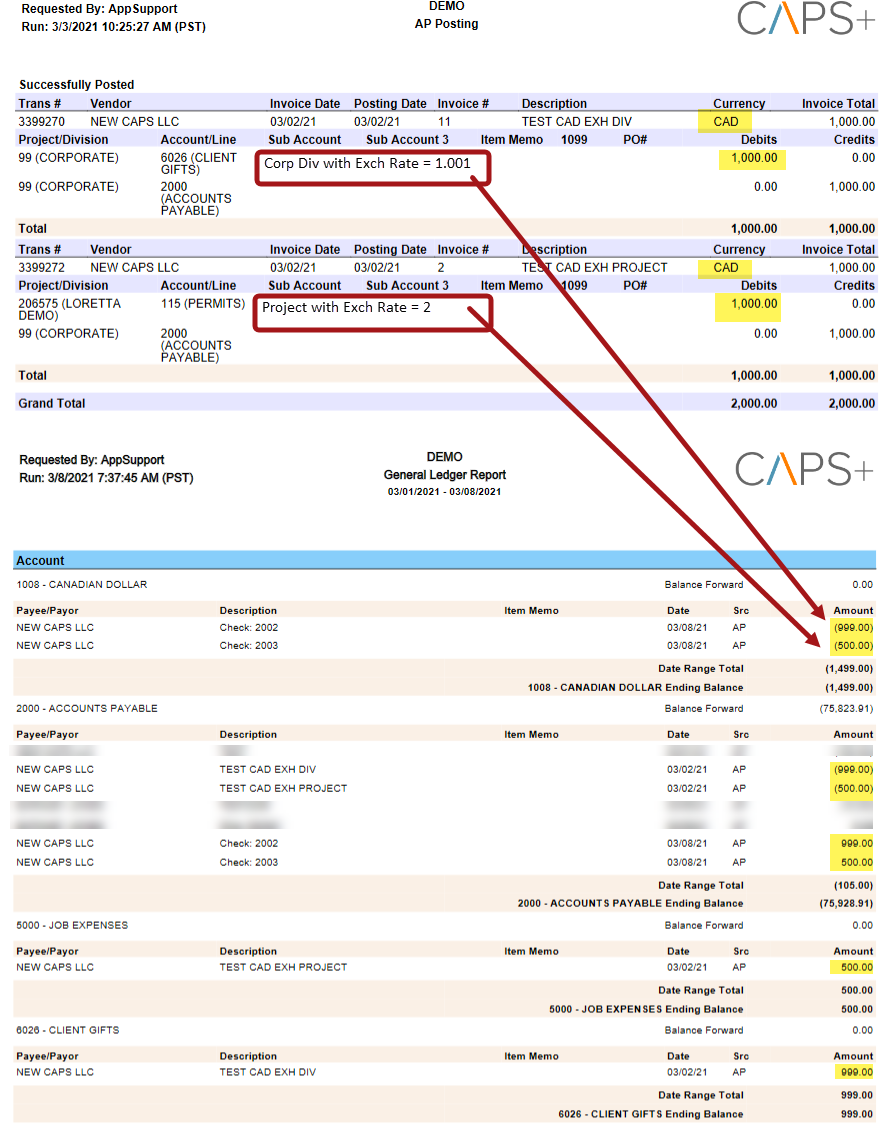- Support Center
- CAPS+
CAPS+: Currency and Exchange Rate Setup
IMPORTANT: The system requires you to set up Currency and Exchange Rate prior to entering a transaction. The Currency and Rate are applied to a transaction upon the creation (entry) date, NOT on the posting date or invoice date. The amount does not update if the Currency Rate is changed. The entry needs to be voided then recreated for a new currency rate to take effect.
Adding Currency & Exchange Rates
- From the CAPS+ dashboard, click Banking in the left navigation column and select Currency.
- Click the Currency Setup tab.
- Most companies will display a default currency (i.e., US Dollar). Click Add if the currency you want does not already exist.
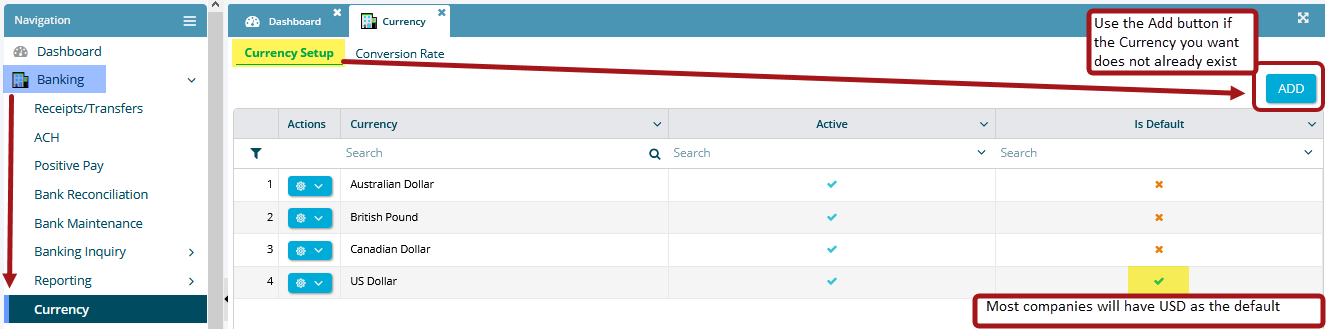
- Click the Conversion Rate tab.
- Click Add to enter the required data and Update to save.
Note: The system allows you to keep different exchange rates for the same currency, you do not need to update existing rates.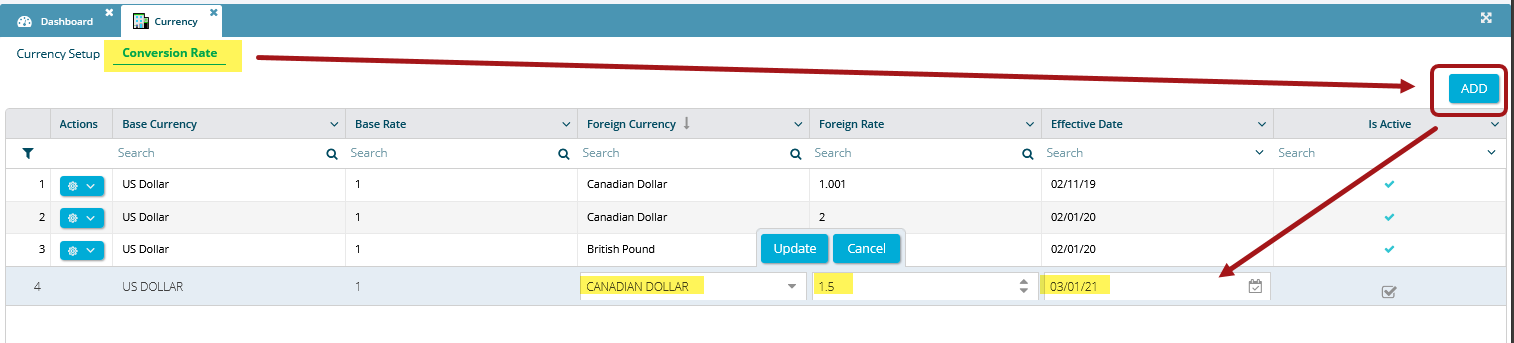
- Click Financials in the left navigation column and select Financial Accounts.
- Select Chart of Accounts.
- Ledger Accounts (cost codes) must be set to allow for transactions with foreign or multi-currency.
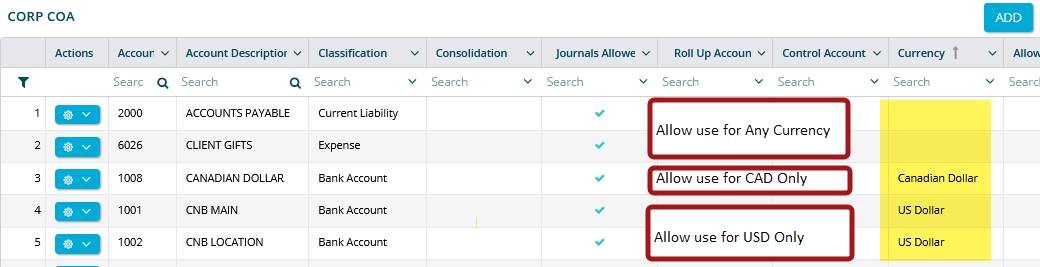
- Ledger Accounts (cost codes) must be set to allow for transactions with foreign or multi-currency.
Applying Currency & Exchange Rates to Divisions and/or Projects
Set currency at the Division Level
- Click Financials in the left navigation column and select Financial Accounts to expand the sction.
- Select Divisions.
- Open the division in "Edit" mode.
- Expand the "Currency Setup" section and select the currency in the "Currency" dropdown field.
- If there are multiple exchange rates for that currency, select which rate you want applied in the table below.
- Click Save.
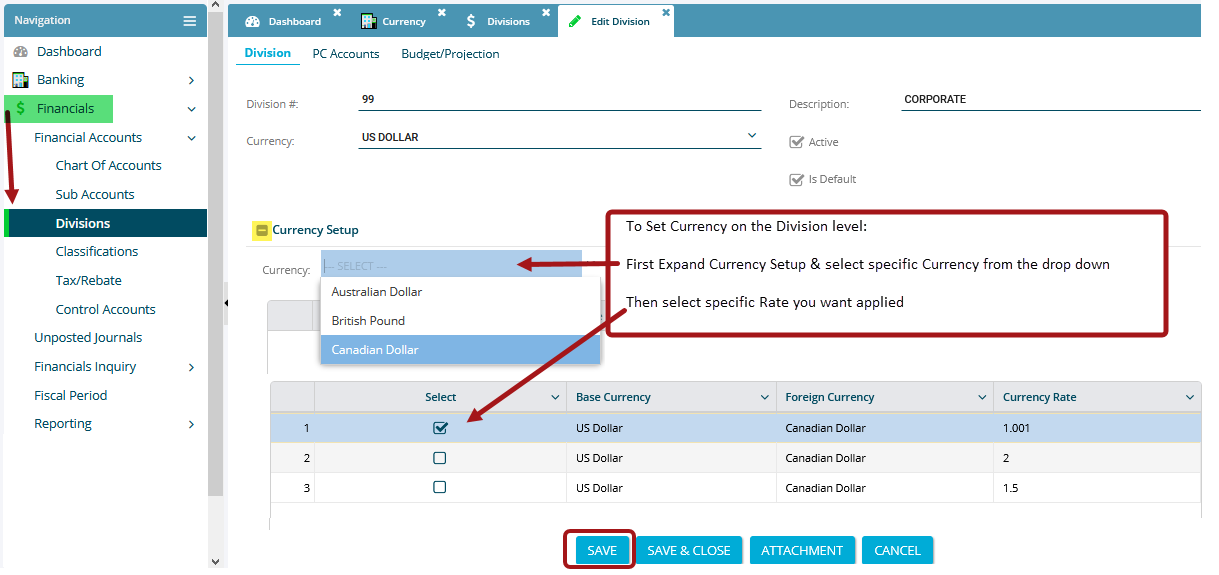
Set currency at the Project Level
- Click Projects in the left navigation column and select Project Maintenance to expand the sction.
- Select Projects.
- Open the project in "Edit" mode.
- Expand the "Currency Setup" section and select the currency in the "Currency" dropdown field.
- If there are multiple exchange rates for that currency, select which rate you want applied in the table below.
- Click Save Project.
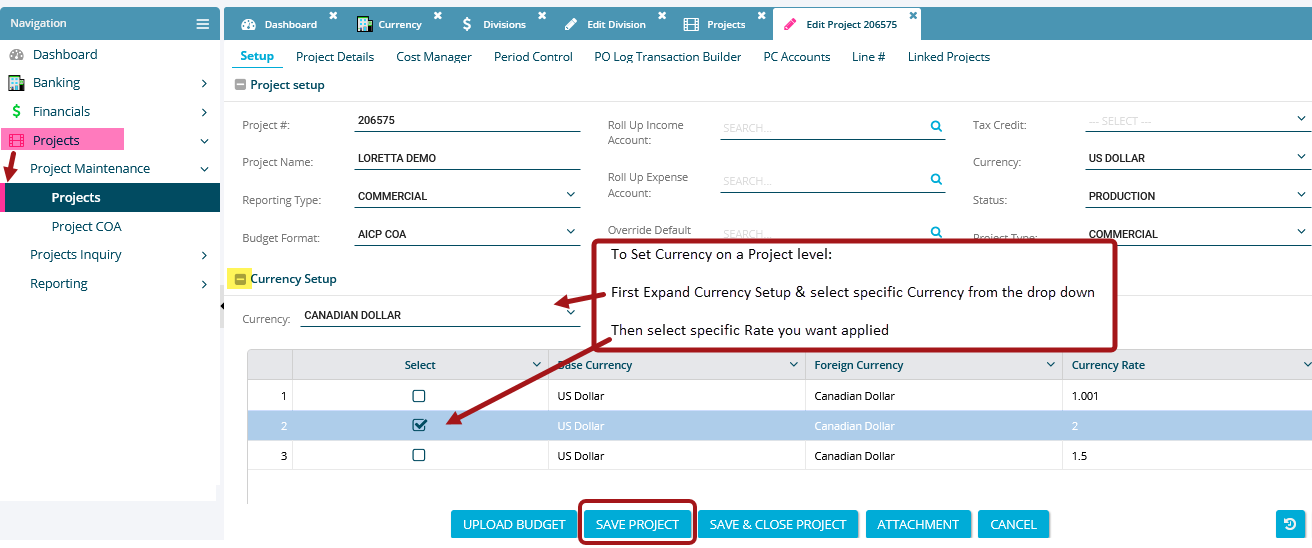
Currency & Exchange Rates in Reports
- Posting reports will show the entered Amount and Currency.
- Ledger and Project Reports will show Amounts converted to the Default Currency.
Example: